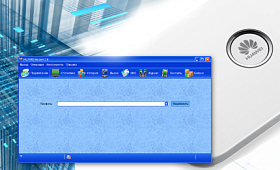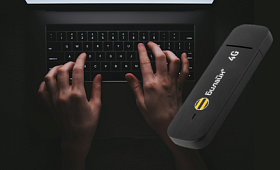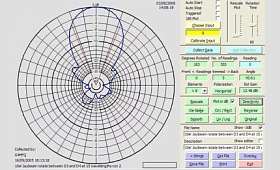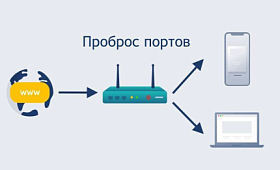Настройки роутера Mikrotik принципиально не отличаются от настроек конфигурации других моделей сетевого оборудования. Устанавливать и настраивать приборы этого бренда смогут даже чайники.
Содержание
Помощь в настройке роутера Микротик
Настройки роутера Mikrotik принципиально не отличаются от настроек конфигурации других моделей сетевого оборудования для интернета в частном доме. Устанавливать и настраивать приборы этого бренда смогут даже чайники. Основное правило при проведении манипуляций – строго соблюдать пошаговые инструкции. Ниже предоставим помощь в настройке роутера Микротик для высокоскоростного интернета в частном доме.
Специфика маршрутизаторов Mikrotik
Перед тем как перейти непосредственно к настройке маршрутизатора Mikrotik, нужно немного изучить специфику этого оборудования. Установить и подключить роутер к компьютеру очень просто. С этой задачей справляются даже новички. Для настроек потребуется выполнить вход в web интерфейс. После авторизации в панели управления пользователю будут доступны все функциональные возможности оборудования.
Но сначала роутер нужно подключить к компьютеру или ноутбуку. Для этого используют специальный кабель. Сетевой кабель от провайдера устанавливается в соответствующее гнездо на задней панели прибора. В целом устройства этого бренда получили положительные отзывы со стороны пользователей. Приборы надежны, производительны и функциональны.
Обновление прошивки
Эксперты рекомендуют перед тем, как настроить роутер Микротик и подключиться к нему, выполнить перепрошивку. Для обновления микропрограммного обеспечения нам нужно попасть на официальную страницу разработчика. Затем в соответствующем разделе найти нужный файл. Архивный файл скачиваем на компьютер и выполняем подключение через winbox. С левой стороны находим категорию «Files».
Следующий шаг – открываем два окна. В первом будет winbox, а в другом – файл с новой прошивкой. Файл с новым микропрограммным обеспечением при помощи мыши перемещаем в перечень файлов интерфейса маршрутизатора. Теперь нужно дождаться завершения процесса и перезагрузить девайс. Обновленная прошивка установится, пока роутер будет перезапускаться.
Весь процесс отнимает не более пяти минут. Когда программные компоненты будут обновлены, можно переходить к настройкам интернета на Mikrotik.
Как зайти на роутер Mikrotik
Заходить в панель управления необходимо в том случае, если вы хотите настроить роутер или внести изменения в имеющиеся параметры. Для начала нужно подключиться к роутеру с компьютера. Сделать это можно по беспроводной сети Wi-Fi. По умолчанию она не заблокирована. Второй вариант – использование сетевого кабеля.
Открываем на ПК свойства подключения и выставляем автополучение IP-адреса. Для входа в веб-интерфейс роутера открываем браузер на компьютере или ноутбуке. В адресной строке нужно ввести адрес прибора. Узнать его очень просто. Все производители прикрепляют на дно маршрутизаторов этикетки, на которых напечатан адрес устройства, его серийный номер, версия, пароль и другие данные.
Если сетевой адрес роутера был введен правильно, вы попадете на страницу авторизации. Здесь прописываем логин и пароль, чтобы получить доступ к панели управления. В веб-интерфейсе можно настраивать беспроводные сети, устанавливать блокировки, выполнять проброс портов и другие действия.
Самый распространенный адрес, который используют для входа в настройки, выглядит так: 192.168.88.1. Но иногда у пользователей не получается выполнить вход.
Что делать в этой ситуации:
- Проверяем, установлено ли автополучение сетевых адресов. Для этого необходимо зайти в свойства протокола IPv4.
- Проверяем правильность введенного адреса. Иногда вместо единицы пользователи вписывают английскую букву «l».
- Убедитесь, что вы подключили маршрутизатор к компьютеру.
- Выполните сброс параметров маршрутизатора.
- Попробуйте зайти в панель управления с другого веб-обозревателя.
Обычно с роутерами Board Mikrotik проблем не возникает. В крайнем случае можно позвонить в службу поддержки своего провайдера и по телефону описать проблему.
Объединяем порты в мост
Специфическая черта роутеров Микротик – отсутствие предустановленных портов. Это значит, что LAN и WAN разъемы абсолютно равнозначны. Незадействованные разъемы можно объединять в Wi-Fi и LAN.
В моделях Микротик проброс портов в локальную сеть можно выполнить самостоятельно:
- Находим в панели управления раздел под названием «Bridge».
- Здесь создает новый мост 1.
- Базовые параметры оставляем дефолтными.
- Когда bridge будет создан, заходим во вкладку «Ports».
- Кликаем на «+».
- Добавляем сюда все порты кроме WAN.
Если пользователь правильно выполнил вышеперечисленные действия, то доступные интерфейсы будут объединены в единое пространство. В дальнейшем ими смогут пользоваться все подключенные гаджеты.
Микротик: настройка интернета
В панели управления следует выбрать тот тип подключения, который использует ваш провайдер.
Начнем с автополучения IР-параметров:
- В панели управления нужно найти вкладку, которая обозначена как «Automatic».
- Здесь выбираем четвертый пункт, посвященный настройкам локалки.
- Вносим необходимые изменения и сохраняем их.
Если выбрать назначение IР-настроек вручную, придется самостоятельно прописывать все данные, которые указаны в вашем письменном соглашении на оказание услуг. У каждого поставщика услуг параметры могут отличаться.
Чтобы настроить тип подключения PPPoE, достаточно просто указать все сведения, взятые из договора.
Для настройки PPTP и L2TP client последовательность действий будет следующая:
- Заходим в winbox, выбираем категорию РРР.
- Находим вверху меню подраздел «Interface».
- Далее заходим в «PPTP Server».
- Перед вами будет отображено окошко параметров сервера. Возле графы «Enable» не забудьте установить отметку, чтобы активировать сервер с протоколами.
- При настройках протоколов выставляются максимальные параметры MRU и MTU на 1460.
- Возле полей chap и pap снимаем отметки.
- Выставляем отметки возле пунктов MS-CHAPV1 и MS-CHAPV2.
- Не забудьте сохранить новые настройки.
Меняем MAC-адрес WAN
В случаях, когда провайдер блокирует доступ к сети по МАС-адресу, потребуется изменить этот адрес. Вам необходимо запустить winbox. Далее находим раздел «New Terminal». Здесь задаем соответствующую команду. На этом настройки изменения завершены.
Как настроить роутер Mikrotik: статический IP
Подключаемся к роутеру через МАС-адрес. Для присвоения ему статического сетевого адреса заходим в раздел с адресами. Здесь указываем любую подсеть. Роутеру также будет присвоен адрес.
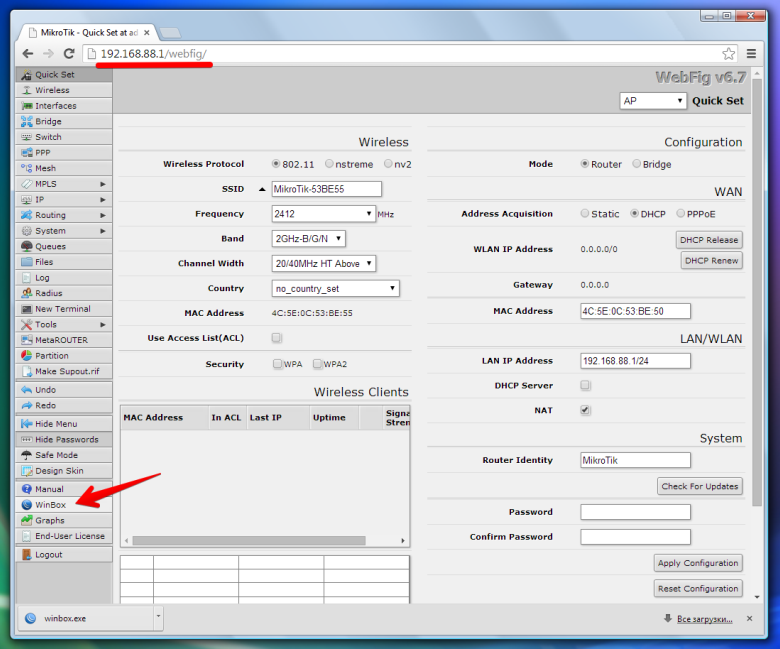
Интернет-настройки
Подключаем кабель провайдера быстрого интернета в частный дом к роутеру. Чтобы получить автоматические настройки, зайдите в программу winbox. Находим раздел «IP», ищем «DHCP Client», затем кликаем на «+». Здесь выбираем «ether5» и подтверждаем выполненные действия. Если все было сделано правильно, вы увидите полученный адрес.
Для ручных настроек потребуется войти в панель управления через веб-обозреватель. Для начала потребуется выставить шлюз по умолчанию. Следующий шаг – установка DNS-сервера. Выполняется она в разделе «IP». Вам нужно только вручную прописать адрес DNS-сервера поставщика услуг.
Настраиваем DHCP
Чтобы подключенные к роутеры гаджеты смогли получать данные в автоматическом режиме, необходимо настраивать DHCP-сервер.
Параметры настраиваются следующим образом:
- В панели управления находим уже знакомый нам раздел «IP».
- Далее идем путем «DHCP сервер» – «DHCP SetUp».
- Теперь следует выбрать интерфейс, где будет работать сервер. На данном этапе выбираем первый мост.
- Двигаемся дальше, задаем пространство, которое в дальнейшем начнет генерировать адреса.
- Подсеть не меняем.
- Прописываем адрес шлюза. Совпадает с сетевым адресом вашего маршрутизатора.
- Прописываем адресный диапазон. При ненадобности поле оставляем неизмененным.
- Берем письменное соглашение на оказание услуг и вводим адрес DNS.
На этом настройки в этом блоке успешно завершены.
Как настраивать точку доступа
Чтобы роутер смог раздавать интернет дома по беспроводной сети, выполняем следующие действия:
- Включаем входящий беспроводной канал, так как по умолчанию он деактивирован.
- Нужно открыть «Wireless», в предложенном перечне указать «wlan1». Выставляем синюю отметку.
- Заходим в подраздел «Security profiles», два раза нажимаем на строчку с фреймом default.
- Сохраняем внесенные изменения нажатием на кнопку «Ок».
Пароль администратора
По умолчанию пароль администратора в маршрутизаторе не указан. Но если вы планируете ограничивать доступ к своему девайсу, пароль потребуется. Заходим в категорию «Система». Далее находим вкладку «Users». Нажимаем на единственного юзера admin, а в поле пароль дважды прописываем ключ безопасности.
Сохраняем внесенные изменения. Пароль должен состоять минимум из восьми символов.
После того как все настройки будут внесены, пользователю нужно проверить работоспособность сетевого оборудования. Зная, как настроить роутер Микротик, пользователь сможет в любой момент устранить неполадки или задать новые параметры.