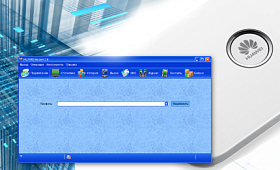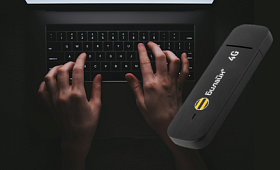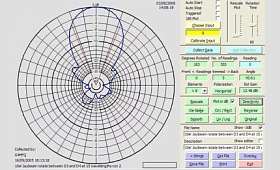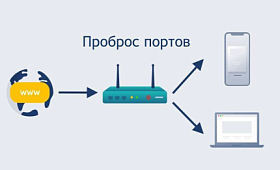Содержание
TP-Link TL-WR841N относится к бюджетному классу маршрутизаторов, однако несмотря на это, модификация достаточно функциональна и удобна. Модель рассчитана на использование в небольшом офисе, квартире или частном доме. Первое, что требуется при покупке любого маршрутизатора – выполнить настройку. Зная, как настроить роутер TP-Link TL-WR841N, даже человек не имеющий в этом опыта, легко справится с задачей самостоятельно.
Характеристики
Основными преимуществами TP-Link TL-WR841N являются расширенная система безопасности, высокая скорость соединения, а также наличие технологии MIMO. Еще один существенный плюс модели – простые установка и настройка.
В роутере предусмотрены:
- 4 LAN-порта для подключения домашних устройств;
- 1 WAN-порт, к которому подключается кабель провайдера;
- 2 антенны, обеспечивающие на расстояние до 300 метров устойчивую передачу сигнала;
- модуль Wi-FI, который отключается с кнопки на корпусе;
- WPS-кнопка для беспроводных устройств.
Цвет корпуса маршрутизатора – белый. На его фоне хорошо заметны индикаторы устройства. Всего в устройстве девять лампочек. Индикаторы отвечают за порты, нормальный режим работы, а также наличие связи и питания.
Включение устройства
Перед подключением к сети и настройкой потребуется правильно установить устройство и включить его. Маршрутизатор следует размещать в недоступном для детей месте. В противном случае ребенок может по неосторожности повредить роутер.
Если планируется кабельное подключение к устройствам, нужно предусмотреть, чтобы провода не путались под ногами. После установки на подходящее место роутер включается в сеть. Далее должны загореться индикаторы, однако запуск происходит не всегда.
В таком случае нужно нажать на кнопку включения, которая находится на задней части устройства. Если это действие не помогло, необходимо убедиться, что вилка плотно установлена в розетку. При прямом подключении TL-WR841N нужно подсоединить его к ноутбуку или компьютеру с помощью соответствующего кабеля. Провод поставляется в комплекте с прибором.
Подключение к сети internet
Подключение к устройству можно выполнять напрямую или с помощью беспроводной сети. Преимущество первого варианта – более высокая скорость передачи, чем при раздаче Wi-Fi. При беспроводном подключении показатели немного ниже, однако пользоваться девайсами удобней. К тому же подключить к роутеру по Wi-Fi можно существенно больше устройств.
При подключении к сети напрямую один коннектор кабеля необходимо установить в сетевую карту. Второй конец провода подключается к маршрутизатору. Подсоединяться лучше к первому или второму LAN-порту.
Как организовать сеть Wi-Fi?
У подключения напрямую есть преимущества, однако пользоваться девайсами через кабель неудобно. Провода путаются под ногами, а перемещаться свободно по комнате невозможно. Поэтому большинство делает выбор в пользу беспроводной сети. Однако настройки маршрутизатора при первом подключении лучше выполнять через кабель.
Для активации беспроводной сети необходимо включить роутер. Далее с помощью любого устройства следует найти по Wi-Fi маршрутизатор. Для настройки TL-WR841N можно воспользоваться диском. Чтобы настроиться, достаточно следовать подсказкам «Мастера настройки». Второй вариант, позволяющий настроить прибор – использование веб-интерфейса самого маршрутизатора.
Настройка WAN
Не все знают, как подключить роутер модели TP-Link TL-WR841N к сети интернет. Чтобы справиться с задачей оперативно и начать пользоваться подключением через несколько минут, необходимо четко следовать инструкции.
Для входа в настройки нужно:
- зайти в любой браузер на компьютере или ноутбуке (Opera, Google Chrome, Internet Explorer);
- в адресной строке ввести адрес IP маршрутизатора (192.168.0.1 или 192.168.1.1);
- в открывшемся окне набрать логин и пароль (эти данные указаны на нижней панели устройства).
В дальнейшем рекомендуется изменить логин и пароль, чтобы повысить уровень защищенности устройства. В противном случае другие пользователи могут попасть в веб-интерфейс маршрутизатора. После того как данные будут введены, устройство авторизуется и откроется стартовая страница настроек.
Пользователь имеет возможность проверить версию прошивки. Устаревшую программу можно сразу заменить на новую, выполнив обновление. Чтобы обновить программное обеспечение, нужно следовать инструкции, которая есть на странице настроек.
Далее необходимо перейти к подключению WAN. Для настройки потребуется открыть вкладку «Сеть» и в разделе WAN выбрать тип соединения. В поле WAN Connection Type нужно нажать кнопку, которая сохранит изменения. Если провайдер использует динамический тип, на этом этапе настройка закончится.
В других случаях потребуется ввести дополнительные данные. Если провайдер использует тип соединения L2TP, PPPoE или PPTP, нужно ввести логин/пароль и сам IP. Адрес может быть динамическим или статическим.
Сведения, которые потребуются, можно найти в договоре с поставщиком интернет-услуг. Каждый пользователь получает документ при подключении. Если же договор утерян, можно позвонить на горячую линию провайдера и уточнить необходимую информацию.
После того как нужные пункты будут заполнены, следует сохранить изменения. Далее должно появиться соединение. Если интернет в офисе есть, но сайты не открываются, возможно что-то было неверно указано в настройках. В такой ситуации следует позвонить в техническую поддержку и пошагово выполнить перенастройку, руководствуясь подсказками специалиста. Чаще всего этого достаточно, чтобы решить проблему.
Как настраивать сеть Wi-Fi?
Для настройки беспроводной сети потребуется войти в админку роутера. Далее открывается раздел Wireless, в котором выбирается Wireless Settings. Пользователю нужно указать наименование сети и регион проживания. В пункте Channel лучше выбрать автоматический выбор канала.
Затем указываются стандарты для раздачи Wi-Fi. Необходимо выбрать b/g/n/mixed. Дальше нужно выставить галочки напротив Enable SSID Broadcast и Enable Wireless Router Radio. В конце остается только применить настройки.
Повышение уровня безопасности
После выполнения вышеуказанных действий у пользователя появляется интернет, однако соединение остается незащищенным. Отсутствие защиты приводит к тому, что другие пользователи могут без разрешения подключаться к сети. Несанкционированное подключение может стать причиной перегрузки и реализации незаконных действий.
Чтобы повысить степень безопасности, необходимо:
- Указать в настройках WPA/WPA2 Personal.
- Установить защитный пароль. Желательно использовать ключ повышенной сложности. Для этого можно воспользоваться цифрами, символами и латинскими буквами разного регистра.
- Сохранить внесенные изменения.
Вместе с паролем для Wi-Fi можно изменить логин/пароль для входа в настройки маршрутизатора. После изменения конфигураций следует перезагрузить устройство. Первый раз при подключении девайсов к перенастроенному роутеру потребуется ввести новый пароль.
Как быть, если настройки маршрутизатора не открываются?
Некоторые пользователи в процессе подключения маршрутизатора сталкиваются с тем, что не могут войти в настройки устройства. Чаще всего причиной проблемы оказывается измененный логин/пароль или адрес. Это также может быть стандартная информация в настройках устройства.
Решить проблемы помогает сброс конфигураций. Необходимо нажать на соответствующую кнопку на роутере и удерживать ее до 10 секунд. Когда произойдет сброс, индикаторы TL-WR841N замигают и прибор перезапустится. После того как устройство перезагрузится, можно повторно ввести данные и попробовать войти на страницу настроек.
Обновление прошивки
Чтобы установить новую прошивку, необходимо найти название используемой программы на роутере. Эта информация указана там же, где прописаны логин/пароль и адрес. К примеру, если используется 8.1, нужно зайти на официальный сайт производителя и найти версию 8.
В нижней части страницы должен быть раздел «Встроенное ПО», в котором и необходимо скачать самую первую прошивку, указанную в списке. Скачанный архив распаковывается. Для перепрошивки потребуется файл с bin-расширением.
Дальше необходимо войти в админку устройства и открыть раздел System Tools. Следом открывается Firmware Upgrade и выбирается файл с прошивкой. Потребуется нажать на Upgrade и дождаться окончания инсталляции.
Чтобы обновить программу, потребуется использовать проводное подключение. Во время инсталляции лучше ничего не нажимать. Только после завершения процесса можно предпринимать какие-либо действия. Когда установка будет завершена, маршрутизатор перезагрузится в автоматическом режиме. Чтобы настраиваться было проще, можно поискать русифицированную прошивку.
Режим повторителя
Режима репитера в обычном понимании в устройстве нет. При включении повторителя простой роутер отключает домашнюю сеть. В режиме репитера TL-WR841N может усиливать сигнал. Для данной цели используется WDS.
Чтобы настроить повторитель, потребуется набрать:
- SSID;
- BSSID;
- «Тип ключа»;
- «Индекс WEP»;
- «Тип аутентификации»;
- «Пароль».
SSID – это имя точки доступа, к которой пользователь будет подсоединяться, а BSSID – ее адрес. «Тип ключа» – метод шифрования, который используется для подключения. Желательно, чтобы домашняя сеть использовала идентичный принцип. Это позволит избежать проблем с подключением в будущем.
«Индекс WEP» отвечает за то, в каком виде вводится пароль. Это может быть шестизначный HEX или нормальный буквенно-цифровой ASCII. При настройке типа аутентификации нужно, чтобы значения совпадали с предыдущим параметром. После того как все данные будут введены, окно закрывается.
Настройка IPTV
Большинство провайдеров предоставляют своим клиентам дополнительно услугу IPTV. Подключить ТВ к маршрутизатору довольно просто. В Smart-TV все уже предусмотрено, для обычного телевизора потребуется купить дополнительно приставку.
Стоит отметить, что новый роутер уже настроен на работу с ТВ. Поэтому потребуется только подсоединить провода, подключиться к сети и указать в настройках порт, к которому будет привязан ТВ-трафик. Если подключиться без привязки, смотреть телевидение можно на любом девайсе домашней сети.