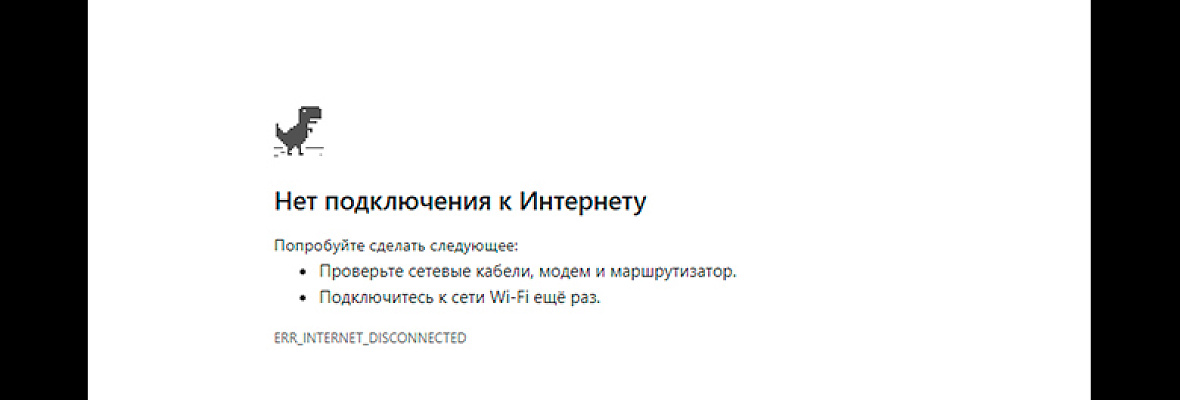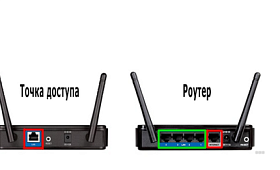Уведомление «Проверьте сетевые кабели модем и маршрутизатор» периодически появляется на компьютерах многих пользователей. Сегодня мы рассмотрим причины, почему роутер не видит интернет.
Содержание
«Проверьте сетевые кабели, модем и маршрутизатор»: что это значит
Уведомление «Проверьте сетевые кабели модем и маршрутизатор» периодически появляется на компьютерах многих пользователей. Сегодня мы рассмотрим причины, почему роутер не видит интернет. Причины неисправности соединения могут быть абсолютно разными. У двух пользователей одно и то же уведомление об ошибке может быть связано с разными неполадками интернета в Московской области на даче.
Ошибка «Проверьте сетевые кабели, модем и маршрутизатор»
Когда пользователь загружает страницу в веб-обозревателе, вместо сайта отображается окно с ошибкой. Система предлагает пользователю выполнить проверку корректной работы кабеля, маршрутизатора или модема для интернета в Егорьевске в частном доме. Нужно сначала проверить наличие драйверов. Если они есть, обновите их. Не стоит исключать, что проблема могла возникнуть на стороне провайдера.
Чтобы убедиться, что неполадка с соединением возникла по вине провайдера, позвоните в службу технической поддержки. Если на горячей линии вам ответили, что все функционирует исправно, проблемы нужно искать у себя. Для начала пробуем переподключить роутер и проверить целостность разъемов и кабелей.
Иногда пользователи забывают подключать питание, поэтому девайсы не работают вообще. Проверьте, установлен ли кабель питания в устройство. Если нет, его нужно подключить. После того как уведомление «проверьте сетевые кабели модем и маршрутизатор» исчезнет, пробуем подключиться заново.
Физические причины
Если компьютер не распознает роутер, причины могут быть следующие:
- Неисправность LAN-интерфейса из-за высокого напряжения.
- Перегрелся чип радиоподсистемы вай-фай. Мог выйти из строя процессор на моноплате устройства.
- Возникли неполадки с питанием маршрутизатора. Из-за нехватки питания маршрутизатор не подключается к интернету.
- Питание не поступает на роутер вообще. Если электросеть была отключена, девайс работать не будет. Если в квартире электричество есть, нужно проверить, установлена ли вилка адаптера в розетку.
- Могло произойти внутреннее замыкание или износ. Если маршрутизатор работал в условиях повышенной влажности или температурных колебаний, могла возникнуть такая проблема.
- На роутере нет подключения к интернету при повреждении разъемов и кабелей.
Подобные неполадки встречаются на устройствах разных моделей:
- ZyXEL Keenetic;
- TP-Link;
- D-Link;
- Asus.
Еще одна распространенная среди пользователей неполадка заключается в том, что подключение по локальной сети есть, а интернета нет. Если новый роутер не подключается к интернету, вы можете обратиться в сервисный центр по гарантии.
Программные причины
Маршрутизаторы часто зависают из-за перегрева. Еще одной вероятной причиной может быть физический износ флеш-памяти оборудования. Если микросхемы работают достаточно долго, девайс периодически будет тормозить. К программным причинам относятся и вирусные атаки. Если система сильно повреждена, придется ее переустановить.
Как проверять сетевую карту
Если индикация портов всех подключенных проводов светится, или не светится только индикация сетевой платы ПК или ноутбука, вероятно, проблема находится на самом компьютере. Нужно выполнить проверку сетевой карты в БИОС на ПК. Она может быть отключена.
Алгоритм выполнения проверки:
- Отключаем ПК и снова включаем его кнопкой.
- Как только компьютер начнет загрузку, несколько раз нажимаем на клавишу «F1» или «F2» на клавиатуре. В отдельных случаях на ноутбуках требуется многократное нажатие кнопки «Fn». После этого перед вами откроется окно BIOS.
- В главном меню нам нужно выбрать раздел «Advanced».
- Находимздесьподраздел Onboard Devices Configuration», нажимаем «Enter».
- Выбираем «Onboard Lan», используя «+»-«-» выставляем параметр «Enabled».
- Теперь кликаем «F10», чтобы настройки сохранились.
- Выходим из меню BIOS.
После загрузки компьютера нам нужно узнать, включена ли сетевая плата и есть ли необходимые драйверы. Проверка выполняется в разделе «Диспетчер устройств». Находим подраздел «Сетевые адаптеры». Если адаптер отключен, его нужно активировать. При необходимости можно попробовать установить драйверы с диска.
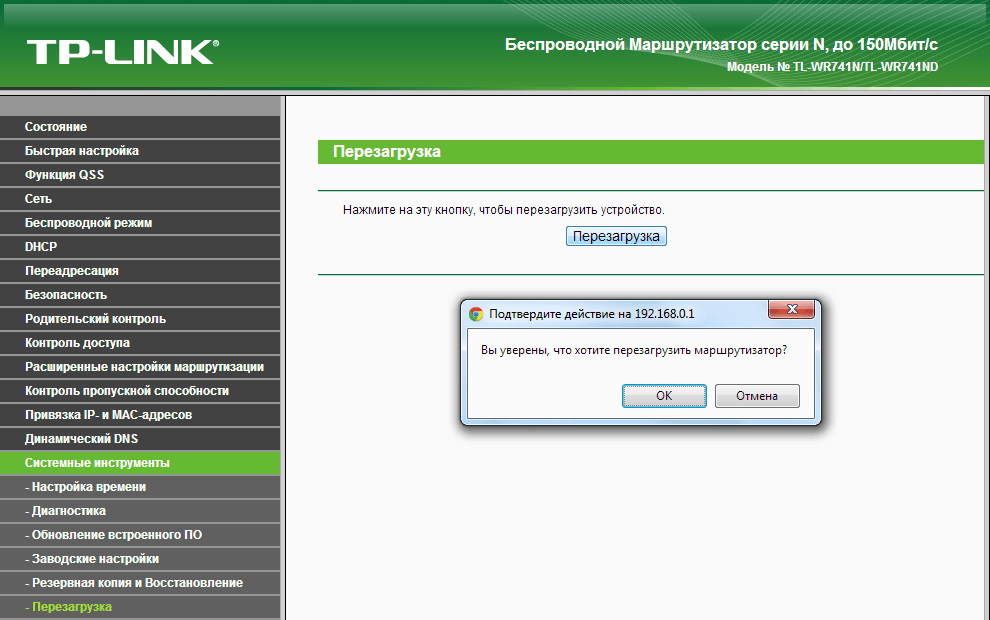
Роутер не видит интернет
Когда нет интернета через роутер, пользователи не могут выходить в сеть со всех подключенных гаджетов.
Основные причины, из-за которых роутер не раздает интернет по кабелю:
- Проблема возникла на стороне провайдера. Необходимо удостовериться, что сеть функционирует без маршрутизатора. Самый простой способ проверки – переподключить кабель от провайдера к сетевой карте ПК. Если напрямую интернет есть, а через роутер нет, провайдеру можно не звонить. Если сеть так и не появилась при прямом подключении, позвоните в службу техподдержки.
- Проверка WAN провода. Убедитесь, корректно ли подсоединен провод в порт WAN. Отключите и опять подсоедините его. Если кабель установлен в разъем не до конца, сеть работать не будет.
- Обратите внимание на индикацию порта WAN. Почти на всех маршрутизаторах есть специальная индикация, которая будет гореть, если провод подключен в порт WAN. Если эта лампочка не светится, это может означать, что маршрутизатор не видит кабель.
Если на роутере отсутствует интернет, нужно попробовать устранить проблему разными способами. Если самостоятельно устранить неполадку не получилось, можно пригласить мастера на дом.