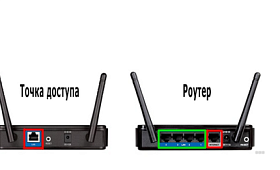Подключение к сети доступно двумя способами. В первом случае используем кабель, подключив его к одному из разъемов LAN.
Содержание
Компания ZTE выпускает сетевое оборудование, которое завоевало популярность среди пользователей. Сейчас популярна модель ZXHN H118N. Этот роутер предлагает абонентам провайдер «Дом.ру». чтобы подключить безлимитный интернет на дачу 4G, можно использовать разные модели маршрутизаторов. Оставьте заявку на нашем сайте, чтобы быстро подключить высокоскоростной беспроводной интернет.
Особенности модели
В маршрутизаторе ZTE ZXHN H118N установлена прошивка от провайдера. Для многих пользователей это проблема, поскольку программное обеспечение лишено полноценного функционала. Однако для большинства пользователей возможностей этого маршрутизатора хватает. В настройках можно только менять название и пароль для беспроводной сети Wi-Fi.
На задней панели производитель разместил несколько кнопок и разъемов:
- WAN – гнездо для подключения интернет-кабеля от провайдера.
- LAN – четыре локальных разъема, к которым можно подключать компьютеры, ноутбуки, принтеры и другое оборудование.
- Wi-Fi – для активации и отключения сети Wi-Fi.
- WPS – клавиша, с помощью которой можно быстро подключаться без пароля по беспроводной сети.
- ON/OFF – кнопка, нажатие которой включает или отключает устройство.
- PWR – гнездо для подключения блока питания.
- Reset – кнопка, нажав которую вы сбросите все настройки до заводских.
Сбоку на корпусе должен быть USB-порт, к нему можно подключить внешний носитель.
Как подключить роутер
Подключение к сети доступно двумя способами. В первом случае используем кабель, подключив его к одному из разъемов LAN. А во втором случае используем Wi-Fi. Название и пароль сети можно посмотреть на дне прибора. Здесь должна быть этикетка с данными для входа. После успешного подключения открываем на ПК или ноутбуке браузер и в адресной строке прописываем 192.168.0.1.
Дальнейшие действия выглядят так:
- Заходим в веб-интерфейс, используя стандартный логин и пароль.
- После входа в панель управления перед вами откроются две страницы приветствия, на которых будет указано, что устройство самостоятельно выполняет настройки.
- Затем необходимо выполнить переход на страницу ya.ru.
- Вы будете перенаправлены на страницу регистрации.
- Здесь в соответствующих полях нужно прописать номер клиентского договора, логин, пароль, а также указать город, придумать новое название Wi-Fi и надежный пароль.
- В конце нужно нажать «Отправить».
- Далее перед вами откроется меню, настройки в котором будут недоступны.
- Чтобы изменить параметры беспроводной сети, нажмите «Изменить настройки».
- Откроется новое окно, в нем можно поменять логин и ключ доступа, чтобы авторизоваться в сети Дом.ru.
- Для режима, канала беспроводной сети лучше выбрать Auto. Если нужно изменить пароль Wi-Fi, измените строку «Ключ Wi-Fi сети».
Если у вас старая версия роутера, вы сможете поменять прошивку. Сделать это можно вручную в соответствующем разделе панели управления. На более новых версиях провайдера убрал такую возможность.