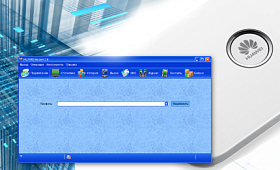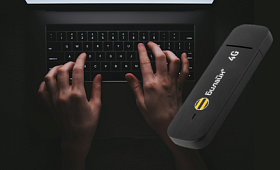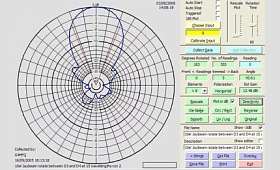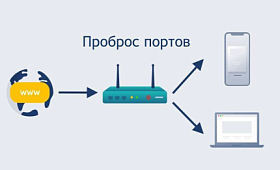Содержание
Запароленный маршрутизатор – это гарантия того, что никто из посторонних не сможет подключиться к вашему устройству или сети интернет для бизнеса. Устанавливать ключ доступа нужно сразу после покупки и настройки сетевого оборудования. Также менять пароли следует в том случае, если есть подозрение, что беспроводной сетью пользуется еще кто-то. Еще стоит позаботиться о надежном пароле для беспроводной сети.
Как правильно придумать ключ доступа
Перед тем как запаролить роутер, необходимо придумать надежную числовую комбинацию. Если вы установите пароль для беспроводной сети «12345», получить доступ к ней сможет каждый желающий. Ключ от Wi-Fi сети должен быть сложный, но понятный для пользователя. Его нужно запомнить или где-то записать, иначе придется настраивать параметры несколько раз.
Для составления надежной комбинации используйте специальные генераторы паролей. Сгенерированный ключ будет виден только на смартфоне или компьютере пользователя. Эти данные нигде не сохраняются и обнуляются сразу, как только пользователь покидает страницу генератора паролей.
Желательно использовать маленькие и большие буквы латинского алфавита. Можно разбавить код знаками препинания и цифрами. Имена, даты рождения членов семьи и другие легко узнаваемые комбинации лучше не использовать. Также учитывайте, что не все устройства поддерживают спецсимволы.
Тип шифрования и безопасность
Эксперты рекомендуют владельцам роутеров выбирать wpa2 personal, он же WPA2-PSK. Это современный и самый надежный протокол безопасности, который доступен большинству приборов. Если он не предусмотрен, выбирайте WPA-PSK. Еще можно выбрать комбинированный вариант WPA/WPA2. Протокол WEP лучше не устанавливать, поскольку он считается устаревшим.
В зависимости от типа шифрования маршрутизатор по-разному кодирует сигналы. Поэтому обеспечиваются разные уровни защиты при попытках взлома. Всегда нужно выставлять современные способы и протоколы защиты. В случае если ваши устройства не рассчитаны на их поддержку, тогда выбирайте доступные варианты.
Вход в веб-интерфейс маршрутизатора
Для установки защиты на роутер и беспроводную сеть необходимо попасть в панель управления маршрутизатора. На наклейке внизу прибора указаны данные для входа в веб-конфигуратор. Здесь же можно посмотреть сетевой адрес. По умолчанию это 192.168.0.1 или 192.168.1.1. Логин и пароль тоже указывает производитель девайса.
Адрес устройства вписываем в адресную строку веб-обозревателя. Для совершения перехода нажимаем на клавиатуре Enter. После этого перед вами откроется окно, где нужно пройти авторизацию. В соответствующие поля вписываем логин и пароль. Если данные введены правильно, перед вами откроется веб-интерфейс роутера. Настроить маршрутизатор можно в любой операционной системе.
Какие трудности могут возникнуть при входе в веб-конфигуратор
Иногда пользователи меняют пароль на роутере и забывают комбинацию. В такой ситуации пароль по умолчанию не подходит. Если вы не можете вспомнить актуальные данные, придется выполнить сброс настроек. На каждой модели роутера предусмотрена кнопка сброса настроек. Обычно эта кнопка утоплена в корпус, чтобы пользователи случайными движениями не нажимали на нее.
Чтобы нажать на кнопку сброса, используйте длинный, тонкий предмет. После успешного сброса для входа в панель управления используйте данные по умолчанию, они указаны на этикетке, прикрепленной к роутеру. После входа в панель управления сразу поменяйте ключ доступа к оборудованию, придумайте новый надежный пароль. Затем приступите к установке ключа для беспроводной сети
Как установить пароль на роутерах разных марок
Для настройки ключа безопасности от беспроводной сети сначала нужно изменить параметры, которые во многом зависят от модели маршрутизатора. Алгоритм действий одинаковый практически для всех моделей.
Ниже рассмотрим, как поставить пароль на роутер разных производителей:
- Asus. Панель управления роутеров «Асус» зависит от года выпуска. Недавно производитель начал поставлять устройства с обновленным веб-конфигуратором. Если у вас новая модель, в меню слева нужно выбрать «Беспроводная сеть». В графе «Метод проверки подлинности» выставляем режим «WPA2-Personal». Строчка «Предварительный ключ WPA» — это и есть код доступа. На старых маршрутизаторах этого бренда алгоритм действия практически такой же. Слева открываем категорию с настройками сети. В англоязычной панели управления она называется Advanced Setting. В разделе, посвященном беспроводной сети, указываем тип шифрования. В строке WPA Pre-Shared Key нужно задать пароль и сохранить изменения.
- TP-Link. В моделях старых поколений категория с беспроводным режимом находится слева. Здесь вас будет интересовать подраздел «Защита беспроводного режима». Нужно поставить отметку на том типе шифрования, который вам подходит. Графа с паролем так и называется, поэтому здесь сложно допустить ошибку. После введения нового ключа не забудьте сохранить изменения. Если у вас новый прибор, зайдите в категорию «Беспроводной режим» и выберите «Защита беспроводного режима». Отметку ставим на типе защиты, задаем код безопасности и сохраняем изменения.
- D-Link. Если у вас роутер этой модели со старой прошивкой, зайдите в категорию Wi-Fi и откройте раздел «Настройки безопасности». Ключ доступа пропишите в поле «Ключ шифрования PSK» и нажмите «Применить». В обновленной панели управления находим раздел с беспроводными сетями, выбираем «Точка доступа». Прописываем название своей сети. Как поставить код на роутер D-Link? В следующем подразделе задаем надежный ключ.
- Zyxel. Заходим в веб-конфигуратор, кликаем на значок беспроводной сети, он расположен внизу. Для защиты сети выбираем современный протокол безопасности, а в строке ниже прописываем пароль для Wi-Fi. Не забудьте сохранить изменения, чтобы новые настройки вступили в силу.
- Keenetic. Новые модели этого бренда существенно отличаются от старой линейки роутеров Zyxel Keenetic. Изменения коснулись аппаратной и программной части. Панель управления тоже изменилась. Нужно открыть категорию «Домашняя сеть», выбрать раздел «Беспроводная сеть Wi-Fi». Выбираем подходящий тип шифрования, в поле пароль указываем надежный код доступа.
- Xiaomi. Владельцам последних версий роутеров этого производства доступна панель управления на английском языке. Так же как и в устройствах других брендов, здесь нужно найти категорию с настройками Wi-Fi. В строчках с наименованием и паролем выставляем, соответственно, название сети и пароль к ней.
- Tenda. У этих приборов панель управления одинаковая практически на всех моделях. Разница есть, но она несущественная. В меню сверху выбираем беспроводной режим, а слева кликаем на «Основные настройки Wi-Fi». Установите отметку на активации Wi-Fi, под ней придумайте название. Ниже ставим галочку возле графы беспроводной точки доступа. В левом столбике нужно перейти к защите Wi-Fi. Переключатель выставляем у нужного типа шифрования. В строчке ниже устанавливаем ключ доступа.
- Sagemcom. Провайдер «Ростелеком» предоставляет абонентам несколько моделей этих маршрутизаторов, устанавливая собственное микропрограммное обеспечение. Прошивка практически одинакова для всех версий. Настройки выполняются очень быстро. Сначала нужно открыть категорию «Сеть», в левом столбике выбрать WLAN и открыть вкладку, посвященную безопасности. Далее выбираем нужный тип шифрования. В поле «Общий ключ» вписываем надежный код доступа.
Зная, как установить пароль на модем или роутер, пользователь сможет обезопасить собственное оборудование от несанкционированных входов.