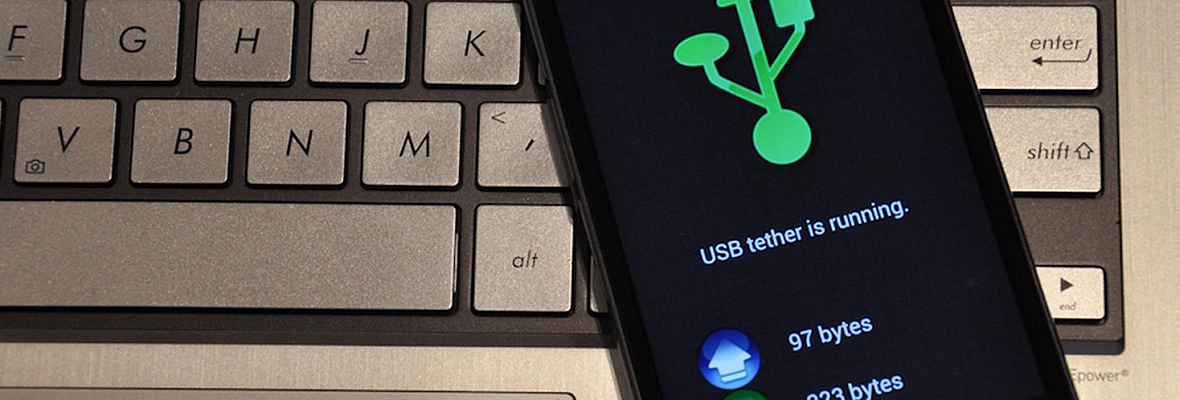Способы раздачи интернета с телефона
Содержание
Все современные пользователи знают, как работать с роутерами и модемами. Но не всем известно, как поделиться интернетом. Благодаря развитию современных сетевых технологий, можно использовать устройства Android, Apple и Windows Phone в качестве модема. Это значит, что пользователь сможет выполнить подключение смартфона к ПК и подключить последний к мобильному интернету. На мобильных телефонах последних поколений предусмотрен специальный режим, активировав который вы сможете работать с телефона как с модемного устройства. Этот способ отлично подойдет для раздачи интернета на даче. Сегодня мы поговорим о том, как раздать интернет с устройств на операционных системах Android, iOS и Windows Phone.
Как передать интернет: смартфон как точка доступа
Такой режим предусматривает включение определенных параметров, которые в автоматическом режиме становятся активными, когда пользователь активирует данную опцию. Подключение этой функции дает возможность работать со смартфоном как с мобильным 2G и 3G-модемом. Также стоит отметить, что телефоны последних поколений способны функционировать в качестве Wi-Fi точки доступа. Но бывают ситуации, когда по тем или иным причинам такой вариант работы пользователю не подходит.
Режимы
Модемное устройство представляет собой специальный прибор, который дает возможность пользователю выполнять подключение к локальной и глобальной сети. Устройство применяет модуляцию сигналов, благодаря чему можно передавать цифровую информацию. Ниже мы рассмотрим на примере смартфонов на Андроид, в каких режимах применяется гаджет в роли модема. Первый способ – с использованием Блютуз. В этом случае необходимо учитывать, что могут быть ограничения по скорости. Второй метод – USB подключение. Такой вариант обеспечит лучший скоростной показатель соединения, но ограничит перемещение пользователя. Если смартфон будет подключен к компьютеру через провод, то при возникновении необходимости пользователь не сможет передвигаться, поскольку будет ограничен длиной кабеля. Ниже детально поговорим о разных типах подключения.
Используем мобильный как Блютуз модем
Данный режим функционирует по принципу, аналогичному точке доступа. Чтобы активировать режим Блютуз модема на смартфоне или другом устройстве Андроид,
необходимо выполнить несколько простых действий:
- Активируем Блютуз на ноутбуке и смартфоне.
- Включаем поиск устройств.
- На ПК находим значок Блютуз.
- Кликаем правой клавишей мыши.
- Открываем параметры.
- Находим пункт «Разрешить устройствам обнаруживать этот компьютер».
- Устанавливаем здесь галочку.
- На мобильнике заходим в параметры Блютуз.
- Устанавливаем галочку напротив графы «Разрешить обнаружение».
- Выполняем сопряжение двух девайсов.
Дальнейшие действия
На ПК кликаем на значок Блютуз. Когда откроется окно с меню, нужно выбрать «Добавить устройство». Затем перед вами отобразится перечень доступных устройств. Здесь нам нужно выбрать свой мобильный и продолжить действия. Когда системой будет сгенерирован ПИН, он должен совпасть на двух девайсах. Пользователю останется лишь подтвердить действия, нажав ОК на телефоне и в ПК. Далее системой в автоматическом режиме будет установлено ПО и требуемые драйверы.
Включаем мобильное соединение или вай-фай на смартфоне. Затем нужно попасть в настройки мобильника и выбрать подпункт «Другие сети», затем нажать «Модем и точка доступа».
На устаревших версиях Андроид последовательность действий будет следующая:
- Выбираем раздел с настройками параметров.
- Находим беспроводные сети.
- Теперь выбираем подпункт «Модем и точка доступа».
- Находим графу «Bluetooth-модем» и устанавливаем здесь галочку.
На этом настройки мобильного завершены, далее переходим к настройкам на ПК. Находим и кликаем на иконку Блютуз, затем нужно кликнуть на «Показать устройства». Когда откроется новое окно, перед вами отобразятся все гаджеты, которые сопряжены с этим компьютером: планшеты, смартфоны и другие устройства. Правой клавишей мышки кликаем на необходимое устройство. Находим подпункт «Подключиться через», теперь необходимо выбрать «Точка доступа». Теперь на компьютере пользователь получает доступ к Mobile Internet через Блютуз. В этих настройках нет абсолютно ничего сложного. Необходимо только соблюдение последовательности действий. В таком случае вы осуществляете сопряжение лишь раз. В дальнейшем необходимо будет только подключать модуль беспроводной связи на компьютере и смартфоне. Обратите внимание: этот режим значительно сокращает время автономной работы смартфона.
Подключение через USB
Комплектация каждого современного мобильного телефона предполагает наличие USB провода. Посредством этого кабеля пользователь сможет выполнить подключение к компьютеру и скопировать файлы, выполнить перепрошивку гаджеты или осуществить другие действия. Этот провод можно также использовать, если необходимо применить смартфон в качестве USB модема.
Последовательность действий предельно проста:
- Подключаем смартфон к компьютеру через USB.
- На мобильнике активируем интернет.
- Затем переходим в меню с настройками.
- Теперь нужно выбрать «Другие сети».
- Находим раздел «Модем и точка доступа».
- Устанавливаем галочку в строчке «USB-модем».
Как можно заметить, данный вариант подключения еще проще и быстрее, чем предыдущий. В обоих случаях можно применять не только мобильные сети, но и вай-фай. Используя данные методы, пользователь сможет подключать к интернету стационарный комп, не оборудованный модулем беспроводной связи. Также алгоритм действий подходит и для ноутбуков, которые не имеют специальных вай-фай адаптеров. Преимущество последнего способа заключается в том, что, будучи подключенным к ПК через USB провод, смартфон все время будет заряжаться и сможет функционировать неограниченное количество времени. Но следует учесть, что даже несмотря на удобство, это влияет на износ батареи. Если регулярно работать со смартфоном в таком режиме, емкость батареи существенно сократится уже через месяц.
Настраиваем режим модема на Айфон
Как раздать мобильный интернет с iPhone, рассмотрим ниже.
Чтобы настроить режим модема, нам нужно выполнить простой алгоритм действий:
- Заходим в главное меню и выбираем раздел с настройками.
- Далее в пункте «Сотовая связь» находим подпункт, который должен называться «Режим модема».
- Активируем опцию «Разрешить другим устройствам присоединяться к сети».
Бывает такое, что функция «Режим модема» не отображается в смартфоне, в этом случае следует обратиться к своему оператору сотовой связи и уточнить, предусмотрена ли опция «Режим модема» на том тарифе, которым вы пользуетесь на данный момент.
Раздать интернет с iOS: вай-фай, Блютуз, USB
Ниже подробно рассмотрим каждый способ, как включить раздачу интернета.
Первый рассматриваемый вариант подключения – вай-фай:
- На гаджете, к которому необходимо выполнить подключение, заходим в категорию с настройками.
- Выбираем блок «Сотовая связь».
- Здесь нужно найти «Режим модема».
- Проверяем, активирован ли данный режим.
- Теперь нужно выполнить проверку пароля вай-фай и название смартфона.
Теперь переходим к тому устройству, которое будет подключено. Выбираем настройки вай-фай и находим в перечне свой Айфон или Айпад. Кликаем на ту сеть, к которой хотим подсоединиться. При необходимости нужно ввести ключ для режима модема.
Теперь пробуем выполнить подключение через Блютуз. Для проверки, обнаруживается ли Айфон, переходим в настройки, затем в раздел Блютуз. Далее на ПК следует указаниям и подсказками для того, чтобы правильно настроить соединение с сетью Блютуз.
Подключение через USB также осуществляется предельно просто и не требует никаких специальных знаний и навыков. Сперва проверяем, что на ПК имеется последняя версия iTunes, потом подключаем Айфон либо Айпад к компу посредством провода USB, который шел в комплекте с гаджетом. Может отобразиться запрос с таким содержанием: «Доверять этому компьютеру?», выбираем утвердительный ответ.
Что еще необходимо знать о режиме модема на Айфон
При необходимости пользователи могут настраивать автоматическое подключение для всех членов семьи. Осуществить это можно, используя опцию «Семейный доступ», которая позволит всем без исключения домочадцам в автоматическом режиме выполнять подключение к вашей персональной точке доступа. При этом вводить ключ доступа не нужно.
Какие действия необходимо выполнить:
- На том гаджете, который функционирует в режиме модема, заходим в меню с настройками.
- Выбираем категорию «Режим модема».
- Здесь находим опцию «Семейный доступ» и активируем ее.
Для отключения гаджета просто деактивируйте режим модема, выключите Блютуз либо выньте провод USB.
Windows Phone в роли модема
Устройства на ОС Windows Phone также пользуются популярностью и могут функционировать в качестве модемов. Активация специальной функции на гаджете даст возможность раздавать сеть со своего смартфона на ПК и любое другое устройство. Для этого в настройках необходимо найти опцию под названием «Общий интернет». Выполнив ее активацию, пользователь сможет подсоединять к своему мобильному телефону любые другие девайсы,
которые поддерживают технологию беспроводной сети вай-фай:
- Ноутбук.
- ПК.
- Телевизор.
- Другой телефон.
- Планшетный компьютер.
Активация режима модема на мобильных телефонах Windows Phone – предельно простая и доступная процедура. Вам нужно только удостовериться, что на подключаемом гаджете активирован вай-Фай и нажать кнопку «Подключиться». На этом настройки будут успешно выполнены. Опция «Общий интернет» на устройствах с ОС Windows Phone позволяет не только раздавать интернет, но и объединять различные девайсы в единую локальную сеть. Такая удобная функция может стать актуальной при необходимости обмениваться файлами.
Теперь, зная, как перекинуть интернет с одного устройства на другой, вы с легкостью выполните все необходимые настройки и сможете пользоваться удобным режимом модема на своем смартфоне.