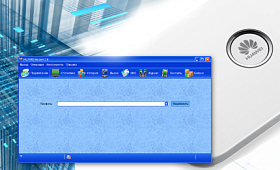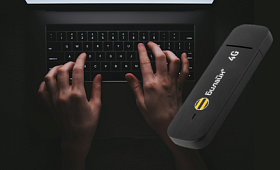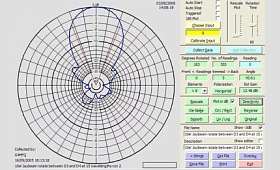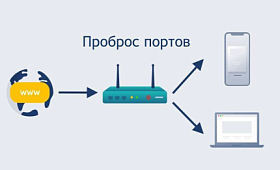Содержание
Принцип проброса портов одинаковый на всех версиях маршрутизаторов бренда TP-Link. Отличия заключаются в панели управления, адресах входа, а также логинах и паролях. Настраивать роутеры можно через панель управления, для этого пользователям нужно зайти в любой браузер.
Чтобы пройти авторизацию, вписываем IP-адрес, а также заполняем поля с логином и паролем. По умолчанию значения будут admin. Но если вы уже задавали собственные параметры для входа, используйте их. О том, как пробросить порты на роутере TP-Link, читайте в нашей сегодняшней статье.
Как предварительно настроить роутер TP-Link для переброса портов
Проброс портов на маршрутизаторе рассматриваемой модели следует начинать с изменения параметров предоставления IP-адресов в локальной домашней сети. Прибору, где будет использоваться открытая ячейка, необходимо сделать постоянный (неизменный) IP. Нужно учитывать, что за адресацию в локальной сети отвечает DHCP, поэтому нужно открыть список клиентов, используя меню. Здесь отобразятся подключенные пользователи либо гаджеты. Пользователю нужно из списка скопировать нужный MAC-адрес.
Если имя ПК неизвестно, а в перечне содержится более одного пользователя, узнать IP можно через ОС Windows. Самый простой способ – определить его через командную строку. Чтобы вызвать командную строку, нажмите одновременно две клавиши Win+R. Когда откроется новое окно, пропишите код cmd, далее — ОК. Теперь нужно задать команду getmac.
Таким простым способом пользователи смогут получить информацию про устройство. В случае возникновения ошибки при вводе команды повторите процедуру, запустив ее от имени администратора. Далее открываем настройки DHCP, где указывается диапазон адресов. Здесь осуществляется адресация устройств в сети.
Следующий этап – открытие вкладки «Резервирование адресов». Здесь мы выбираем «Добавить новую…». Если не выполнить эту операцию, устройство будет все время получать новые локальные IP-адреса. В MAC-адрес следует вписать код, скопированный из списка клиентов DHCP или из командной строки. В «Зарезервированный IP» нужно прописать значение, которое входит в диапазон адресов.
Новая привязка должна отобразиться в списке. Но для корректной работы роутера нужно выполнить перезагрузку.
Что такое порты, и зачем нужен их проброс
Под термином порт принято понимать пронумерованное виртуальное «устройство». Его предназначение – передача информации по сети. Любая сетевая программа применяет отдельный порт, чтобы установить связь. Также может использоваться группа портов. К примеру, веб-обозреватели применяют TCP-порт 80 для незашифрованного трафика (http).
Проброс – это своего рода особое правило в маршрутизаторе, позволяющее все обращения извне к конкретному порту. Эти обращения поступают на конкретное устройство по домашней сети. Проброс портов может потребоваться, если пользователь хочет сыграть в сетевую игру с компьютера, который подключен к маршрутизатору. Это не единственная причина, по которой пробрасывают порты. Процедуру выполняют при любой необходимости получить извне доступ к определенному устройству в пределах локальной сети.
Разрешать собственному ПК абсолютно любые подключения, пробрасывать на него вообще весь диапазон портов нельзя, потому что это небезопасно. Поэтому маршрутизаторы по умолчанию блокируют различные обращения к разным портам извне. А пробросы представляют собой исключения, это маршруты трафика с определенных портов на конкретные порты отдельных устройств.
Как открыть порт на роутере TP-Link
Чтобы открыть порт маршрутизатора TP-Link, выполняем три простых действия:
- Заходим в панель управления. В адресной строке любого браузера вводим сетевой адрес своего устройства. Значение по умолчанию 192.168.0.1. Если переход по этому адресу не выполнен, попробуйте вместо нуля вписать единицу. Перед вами откроется окно с предложением пройти авторизацию в веб-интерфейсе.
- После успешного входа в панель управления выполняем переход Forwarding — Virtual Servers. Для открытия портов в маршрутизаторах TP-Link нужно зайти в этот подраздел, используя боковое меню.
- Далее кликаем на опцию Add New для добавления нового порта.
Какие поля таблицы требуется заполнить:
- Service Port. В строке нужно прописать один порт или его диапазон. При вводе используйте разделение с помощью дефисов. Тогда к ним смогут выполнять подключение пользователи из сети.
- Internal Port. В этом поле указывается внутренняя ячейка, которая используется на устройстве. Это переадресация портов. Поле перенаправления можно оставлять незаполненным, тогда будет применено предыдущее.
- IP-адрес ПК. На этот адрес будет направлен сетевой трафик.
- Protocol. Будет предложено три протокола, из которых нужно выбрать первый ALL (все).
- Status. Для работы выбираем Enabled. Add or Modify a Virtual Server Entry.
После выполнения настроек сохраняем новые параметры, чтобы они вступили в силу.
Привязка по MAC-адресу: что это такое
Эта опция позволяет присваивать постоянный IP-адрес рабочей станции при помощи адреса сетевой карты. Тогда пользователь маршрутизатора TP-Link избавляет себя от постоянного прописывания адреса на сетевых картах всех устройств в сети. При этом другие пользователи самостоятельно не могут менять эти значения.
Что нужно сделать для привязки по MAC-адресу:
- Пройдите процедуру авторизации в панели управления. Используйте адрес по умолчанию или данные на наклейке внизу роутера.
- Скопируйте MAC-адрес в категории «Список клиентов DHCP».
- В разделе «Резервировании адресов» кликните на «Добавить новую».
- Вставьте скопированное значение, пропишите IP, который получает ваш ПК.
- Выполните перезагрузку роутера TP-Link.
На этом этапе трудностей у пользователей обычно не возникает.
Функция контроль скорости пользователей
Эту опцию используют так же часто, как и предыдущую. В особенности она актуальна, если один из нескольких пользователей «тянет» весь трафик на себя.
Чтобы не допустить такого, нужно контролировать скоростной показатель и выполнить несколько шагов:
- Откройте параметры в разделе «Контроль пропускной способности».
- Установите отметку возле пункта «Включить контроль полосы пропускания», тип линии выбираем «Другая», сохраняем настройки.
- В подразделе «Список правил» выбираем «Добавить новую».
- Теперь осталось прописать IP-адрес устройства, указать максимальный скоростной показатель в Кбит/с. Чтобы не ошибиться в расчетах, для перевода в килобиты используйте конвертер.
- После выполнения операции не забудьте сохранить изменения.
Какие проблемы могут возникнуть при пробросе портов, и как их решить
Пользователи должны понимать, что при пробросе стандартного порта 80 для HTTP существует вероятность лишиться доступа к контрольной панели устройства. Чтобы не допустить этого, меняют ячейку в параметрах оборудования. В категории под названием «Безопасность» заходим в «Удаленное управление». Для поля «Порт веб-управления» выставляем другое значение и сохраняем изменения. Если в дальнейшем понадобится открыть управление маршрутизатором, после IP-адреса через двоеточие вписываем значение порта.
Делать проброс портов нужно, чтобы контролировать действия пользователей, подключенных к маршрутизатору. Владелец роутера может блокировать нежелательных пользователей, при необходимости добавлять друзей, задавать максимальные скоростные показатели. Обычно пользователи самостоятельно справляются с настройками портов роутера «ТП-Линк», и трудностей не возникает. Для подключения интернета для юр лиц обращайтесь к менеджерам AltClick через формы обратной связи на сайте.