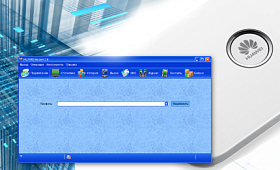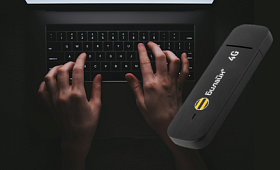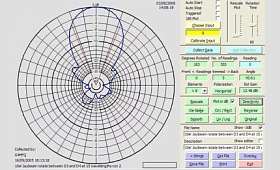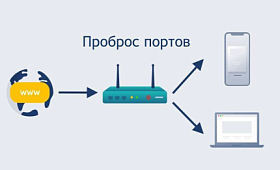Содержание
Под брендом Zyxel Keenetic производитель выпустил три серии домашних маршрутизаторов. Но в 2017 году Keenetic стал самостоятельным брендом. Сотни тысяч роутеров старых версий по-прежнему используются. О том, как настроить роутер Zyxel, читайте в этой статье. Настройки выполняются достаточно быстро, поэтому в большинстве случаев помощь мастера не требуется.
Особенности маршрутизаторов
Сетевое оборудование Zyxel Keenetic имеет довольно простой, лаконичный дизайн. Визуально все модификации имеют сходства. Разница заключается только в количестве антенн, кнопок и разъемов. На некоторых устройствах рассматриваемого бренда предусмотрена кнопка переключения рабочих режимов. Топовые роутеры «Зиксель Кинетик» часто оснащены двумя портами USB, в том время как бюджетные модели вообще не имеют такого разъема.
От конкурентов маршрутизаторы этого производства отличаются программным обеспечением. Здесь предусмотрена полноценная операционная система, которая превращает обычный домашний маршрутизатор в универсальный интернет-центр. Во всех версиях применено одно и то же программное обеспечение. Поэтому настройки роутеров Zyxel для всех моделей выполняются абсолютно одинаково.
Установка и подготовка к работе
Если устройство до этого уже использовалось, перед первым его включением сбросьте настройки до заводских. Затем нужно подсоединить адаптер питания и вставить его в ближайшую розетку. Кабель от провайдера устанавливаем в синий разъем WAN, он расположен на задней панели. Здесь же вы увидите кнопку питания. Нажмите на нее, чтобы включить прибор. На передней панели загорятся индикаторы – питание и подключение к сети.
Как подключить роутер «Кинетик» к компьютеру? Сделать это очень просто. Используйте кабель, который шел в комплекте с вашим роутером. В сетевых настройках на компьютере нужно выбрать параметр «Получить IP-адрес автоматически». Соединяем кабелем разъем карты с любым свободным LAN разъемом на ПК. После этого можно переходить к настройкам оборудования.
Процесс подключения
Перед тем как настроить роутер Keenetic, нужно выбрать один из способов подключения.
Маршрутизатор может подключаться к интернету для ИП несколькими способами:
- Проводной. Самое популярное подключение роутеров – проводное. Для этого провайдер протягивает свой кабель в квартиру абоненту. Пользователь подключает провод к интерфейсу WAN и выполняет настройки параметров, как указано в инструкции.
- USB-модем. Если доступ к проводному соединению не предусмотрен, абоненты пользуются мобильными сетями. Этот вариант часто выбирают владельцы роутеров, где предусмотрен разъем USB. Для подключения потребуется модем и сим-карта оператора сотовой связи. Можно выбрать предложения МТС, «Билайн» или «Мегафон». Модем устанавливается в соответствующий порт роутера. После этого пользователям не нужно ничего настраивать, потому что интернет включается в автоматическом режиме. Чтобы проверить подключение, заходим в панель управления. Теперь нужно открыть страницу Интернет, выбрать вкладку 3G/4G. Если пользователь все сделал правильно, то отобразится подключение к мобильной сети.
- Wi-Fi. Эту технологию абоненты используют реже. Использовать такой способ можно в том случае, если провайдер предоставляет доступ к интернету через Wi-Fi. Для настройки подключения нужно кликнуть на значок глобус, выбрать вкладку, посвященную беспроводным сетям. Здесь должна быть установлена отметка возле «Включить клиент Wi-Fi». Теперь нажимаем «Обзор сетей» и находим ту, к которой вы хотите подключиться. После этого нужно ввести пароль.
Как войти в панель управления
Попасть в веб-интерфейс любого роутера можно через обычный браузер. Внизу прибора производители прикрепляют наклейку с данными для входа в веб-конфигуратор. Здесь можно проверить адрес и информацию для авторизации.
Далее действуйте согласно пошаговой инструкции:
- Подключитесь к роутеру.
- Откройте на компьютере любой веб-обозреватель.
- Пропишите в адресной строке my.keenetic.net или используйте стандартный IP-адрес 192.168.1.1.
- Когда откроется окно с предложением пройти авторизацию, впишите в поле логин admin, а пароль 1234/admin.
Если вы впервые входите в панель управления, должен автоматически запуститься мастер быстрой настройки.
Быстрая настройка роутер «Кинетик»
Чтобы настроить маршрутизатор самым простым способом, выберите в панели управления «Быстрая настройка». Программа сразу уточнит у пользователя, что делать с МАС-адресом: оставить его таким, как есть либо прописать вручную. Если доступ к интернету уже подключен на компьютере и привязан к адресу сетевой карты, выбираем «МАС-адрес этого компьютера». Во всех остальных случаях следуйте инструкциям от провайдера.
После этого нужно прописать параметры, которые всегда указаны в договоре, выданном провайдером:
- IP-адрес;
- логин и пароль;
- способ подключения;
- дополнительные сведения.
Если по каким-либо причинам договор не сохранился, уточните эту информацию в службе поддержки поставщика услуг. На заключительном этапе мастер настройки должен автоматически проверить обновления. Если они доступны, пользователю будет предложено их установить. От этого нельзя отказываться, поскольку после обновлений роутер будет работать гораздо лучше. Если нужно снова перенастроить устройство, заходим в веб-конфигуратор вышеописанным способом.
Ручная настройка роутеров Keenetic
Изменить параметры можно вручную. Для этого при первом запуске маршрутизатора необходимо выбрать ручные настройки.
Ниже приведены краткие рекомендации для правильной настройки сетевого оборудования вручную:
- Динамический IP. Большинство провайдеров работают с этим типом подключения. Ничего настраивать не придется. По умолчанию подключение на маршрутизаторе уже создано.
- Статический IP. Некоторые поставщики услуг все еще выдают абонентам статические адреса. Их нужно прописывать самостоятельно. Для этого необходимо отредактировать подключение. В меню находим вкладку IPoE, далее выбираем параметры подключения. Нужно поменять «Настройку параметров IP» на ручную и прописать цифры, которые предоставил провайдер. После внесения изменений нажимаем «Применить».
- PPPoE. Этот тип соединения использует известный провайдер «Ростелеком». В главном меню панели управления нужно перейти в раздел PPPoE/VPN и кликнуть на «Добавить соединение». Перед вами откроется окно, где нужно выбрать протокол PPPoE. Здесь вводим те данные, которые предоставляет поставщик услуг. После изменения настроек не забудьте сохранить новые параметры.
- L2TP. Этот тип подключения можно настроить в этой же вкладке. Нужен адрес VPN-сервера, имя пользователя и ключ доступа. Выбираем «Добавить соединение», в выпадающем списке находим нужное и вписываем сведения в соответствующие поля. Обязательно сохраняем настройки.
Другие настройки на роутере Zyxel Keenetic
После того как доступ к интернету будет настроен и успешно получен, переходит к второстепенным настройкам:
- Wi-Fi. На маршрутизаторах Zyxel Keenetic беспроводная сеть уже работает по умолчанию. Настройки можно проверить на этикетке, прикрепленной внизу на устройстве. Если нужно изменить базовые параметры, сделать это можно через панель управления. Для защиты сети выбираем протокол безопасности WPA2-PSK. Если у пользователя двухдиапазонная модель, на странице с настройками будет вкладка «Точка доступа 5 ГГц». Также пользователи могут при необходимости настраивать гостевую сеть.
- IPTV. Эта функция доступна не для всех модификаций роутеров бренда Keenetic. Для правильной работы IPTV на устройстве потребуется наличие службы IGMP/PPPoE proxy. Если она отсутствует, заходим на страницу «Система», а затем выбираем «Компоненты». Теперь нужно выбрать «Показать компоненты». В списке отмечает галочкой нужный компонент. Далее нажимаем «Установить» и ждем завершения установки. В параметрах домашней сети нужно открыть IGMP proxy и поставить отметку возле «Включить IGMP proxy».
- Режим репитера. Перенастроить роутер в режим репитера достаточно просто. Это может потребоваться в том случае, если нужно расширить покрытие беспроводной сети. Один маршрутизатор будет основным, а второй будет работать как повторитель, ретранслируя сигналы с базового роутера. Если на корпусе устройства предусмотрен переключатель режимов, то вручную настраивать ничего не придется. Если на вашей модели устройства переключателя нет, режим репитера настраивается вручную. В главном меню нужно выбрать вкладку «Режимы» и найти пункт «Усилитель – расширение зоны Wi-Fi». Как только вы нажмете на «Применить», маршрутизатор выполнит перезагрузку. После этого на обоих приборах нужно нажать WPS и подождать, пока установится соединение.
- Обновление прошивки. Обновлять прошивку можно при необходимости. Делается это двумя способами – автоматически либо вручную. Удобнее использовать автоматический способ. На главной странице панели управления вы найдете данные о доступных обновлениях. Если вы увидели активную ссылку, выполните переход по ней. Далее нажимаем на «Обновить» и ждем, пока новое программное обеспечение загрузится и установится. Иногда пользователям приходится вручную запускать обновления. Необходимо в центре загрузки на сайте производителя найти файл с ПО для вашей модели роутера. После скачивания файла на ПК выполняем распаковку. В панели управления заходим в раздел «Система», открываем «Файлы» и находим нужный файл. Откроется окно, где нужно нажать «Выберите файл», затем указываем новую прошивку и запускаем процесс, нажав на «Заменить».
- Изменение пароля. Поменять ключ доступа можно на любом маршрутизаторе. Открываем категорию «Система», находим вкладку «Пользователи». Здесь будет указана учетная запись admin, удалить которую невозможно. Чтобы поменять пароль, нажмите на учетную запись. Когда откроется окно, задайте новый пароль и сохраните изменения.
- Сброс параметров. Если произошел программный сбой либо пользователь потерял пароль для входа в панель управления, можно сбросить настройки роутера до заводских. На задней панели прибора предусмотрена утопленная кнопка. Нажать на нее можно тонким, острым предметом и удерживать не менее десяти секунд. Лампы индикации мигнут, и роутер выполнит перезагрузку. Все настройки обнулятся, и вы сможете настроить устройство заново.
Настраивать маршрутизаторы Zyxel Keenetic достаточно просто. Трудностей в настройках обычно не возникает.