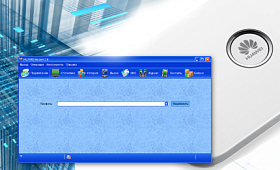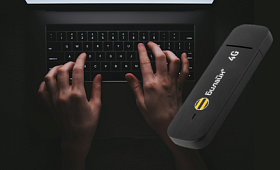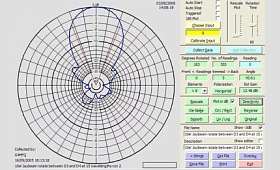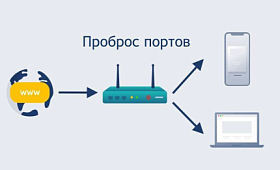Компания TP-Link давно выпускает высококачественное оборудование для интернета. Роутер TP-Link TL-WR940N был выпущен в 2010 году.
Содержание
Компания TP-Link давно выпускает высококачественное комплект оборудование для интернета. Роутер TP-Link TL-WR940N был выпущен в 2010 году. Позже производитель начал выпускать модифицированные версии этого же устройства. По своим характеристикам роутер этой модели во многом превосходит другие модели. Настроить маршрутизатор TL-WR940N можно самостоятельно. Принципы настройки для всех моделей одинаковы.
Краткий обзор
Девайс имеет конструктивные особенности. По размерам это достаточно крупное устройство. Оснащается тремя антеннами-передатчиками. Функциональные возможности модели широки. Рассмотрим комплектацию.
Пользователь получает в коробке:
- Непосредственно сам девайс.
- Блок электропитания.
- Патч-корд.
- Инструкцию по эксплуатации.
- Диск с ПО.
- Талон с гарантией на устройство.
Функционал кнопок поменять невозможно. Визуально это устройство, выполненное из черного пластика. Форма девайса достаточно необычна. Он имеет вогнутую крышку. Спереди на корпусе производитель разместил блок с индикацией. По центру на корпусе имеется фирменный логотип компании. Разъемы для вентиляции расположены снизу и по бокам корпуса. Устройство оснащено ножками из пластика. Крепления для подвешивания на стену не предусмотрены. Сзади можно увидеть разъем для питания, включатель-выключатель. Также здесь имеется кнопка отката и отключения беспроводной сети. Порт WAN также расположен сзади. Разъемов LAN у роутера четыре. Индикаторы для них не предусмотрены.
Подключение
Как подключить роутер TP-Link WR940N? Чтобы начать работу с девайсом, нам нужно подключить к нему блок питания. Его вставляем в розетку. Используя кабель, подключаем прибор к компьютеру. В разъем WAN устанавливаем кабель от провайдера. Если вы работаете с беспроводным подключением, его нужно найти по названию роутера. Для подключения используйте информацию, указанную на этикетке. Обычно она крепится на дне прибора. Завершающий этап – включение кнопки сзади. Теперь прибор можно настраивать.
Настройка роутера TL-WR940N
Чтобы приступить к настройкам, необходимо зайти в веб-интерфейс. На компьютере открываем любой веб-обозреватель. В адресной строке прописываем 192 168 0 1. Перед вами откроется окошко с предложением пройти авторизацию. Здесь нужно ввести логин и пароль. Значения по умолчанию admin для обоих полей. Если выполнить вход не удалось, смотрим информацию, указанную на этикетке. После входа можно выполнять настройки вручную или автоматически. Без подключения к интернету роутер обеспечит пользователю только домашнюю сеть. Для выхода в интернет на даче потребуется выполнить настройки. Находим в меню категорию WAN. Посмотреть нужные данные можно в договоре. В письменном соглашении будет указано, используется ли привязка к MAC-адресу.
Ниже рассмотрим варианты настройки:
- «Дом.ру». В разделе WAN находим графу WAN Connection Type. Здесь должно быть указано PPPoE. Затем нужно прописать логин и пароль. В графе Connection Mode должно быть выбрано Connect Automatically. Это значит, что устройство будет автоматически подключаться к интернету в частном доме. Сохраните изменения, а затем перезагрузите роутер.
- «Ростелеком». В категории WAN нужно проверить основные позиции. Тип соединения указываем PPPoE. Логин и пароль смотрим в договоре. Затем нужно выбрать «Статический IP». После этого прописываем IP: 1.1.1.2. Значение для маски подсети 255.255.255.0. В подразделе «Режим подключения WAN» задаем «автоматически». В подразделе «Дополнительно» нужно выставить первичный и вторичный DNS. Эти данные вы также можете узнать в договоре. Все изменения сохраняем и перезапускаем маршрутизатор.
- «Beeline». Для провайдера Билайн нужно выбрать L2TP. Логин и пароль также находим в письменном соглашении. Обязательно выбираем «Динамический IP». В поле IP-адрес прописываем tp.internet.beeline.ru. Затем находим пункт «Размер MTU», пишем 1400. Не забудьте указать время простоя. Здесь должно быть значение ноль. Иначе ваше подключение будет обрываться каждые пятнадцать минут. Настройки для провайдера МТС выполняются по такому же принципу.
- Компания использует привязку к MAC-адресу. Для его копирования необходимо зайти в раздел Network. Здесь выбираем подраздел MAC Clone. Прописываем в графе MAC-адрес сведения, которые указаны в договоре. Настройки WAN выполняются в одноименном разделе. Здесь вы сможете настроить тип соединения. Для PPPoE нужно прописать логин и пароль. Далее выбираем динамический IP адрес. Не забудьте поставить отметку в графе «Подключаться автоматически». После настроек устройство перезагружается.
Настраиваем беспроводную сеть
Обратите внимание: роутер этой модели не способен создавать гостевые сети. Чтобы настроить беспроводную сеть, выбираем категорию Wireless. Далее находим меню с настройками. Здесь будет указано наименование сети и регион действия. В графе WPA/WPA2 указывается пароль. Изменения сохраняем. Настроить маршрутизатор в качестве репитера невозможно. Производитель такие функции не предусмотрел.
IPTV и другие возможности
Маршрутизатор может работать с IPTV. Прибор имеет IGMP-прокси. Также имеется режим выделения порта для приставки. В разделе с IPTV активируйте IGMP-прокси. После этого выбираем режим и заполняем все поля. Роутер WR940N не поддерживает протокол IPv6. При необходимости вы можете выполнить настройки динамического DNS. Маршрутизатор имеет встроенную функцию DDNS. С ее помощью можно применять фиксированное имя доменов для веб-сайтов. Модель оснащена встроенным брандмауэром.
Можно активировать защиту от атак DoS. Опция «Родительский контроль» позволит блокировать нежелательный трафик. Вы сами создаете список сайтов, доступ к которым будет ограничен. Подключение к принтеру напрямую не предусмотрено. При необходимости можно выполнить подключение к сетевому принтеру. Установить медиасервер DLNA нельзя. Вы можете настроить VPN-сервер. Для этого выбираем категорию «Безопасность». Далее находим «Настройки базовой защиты». В пункте VPN активируем все пункты.
Вероятные неполадки
В плане электронной начинки устройства ТР-Link очень надежны. Но могут возникать сбои программного характера. Иногда возникают неполадки с разъемами LAN. Самостоятельный ремонт желательно не проводить. Лучше обратиться в сервисный центр. Еще одна распространенная неполадка – прошивка. Выполнить перепрошивку можно в домашних условиях.
Если внезапно пропал интернет в коттедже или упала скорость, можно выполнить следующие действия:
- Перезагрузить устройство.
- Позвонить в техническую службу поддержки.
- Проверить, внесена ли оплата за услуги.
- Провести проверку кабелей и разъемов.
- Проверить целостность корпуса устройства.
Как обновлять прошивку
После правильно выполненной перепрошивки девайс будет работать гораздо лучше. Эксперты рекомендуют выполнять эту процедуру сразу после приобретения прибора. Установить новую версию микропрограммного обеспечения можно только через панель управления. Вам нужно выбрать категорию «Системные инструменты». Здесь есть специальные пункты обновления. Предварительно вы скачиваете файл с прошивкой с сайта производителя. Лучше выполнять обновления через кабель, а не беспроводную сеть. В разделе с системными инструментами нужно выбрать подраздел «Обновление встроенного ПО». Здесь вы находите предварительно скачанный файл с ПО. И нажимаете кнопку «Обновить». Категорически запрещено во время процесса отключать питание.
Как сбросить параметры
Необходимость выполнить сброс настроек может возникнуть в любой момент. К примеру, пользователь забыл пароль. Или возникла серьезная программная ошибка. Самый простой способ – использовать кнопку сброса. Обычно она утоплена в корпус роутера. Нажмите на нее и удерживайте около десяти секунд. Должны мигать все индикаторы. Второй вариант выполнения сброса – через веб-интерфейс маршрутизатора. Находим категорию «Системные инструменты». Здесь нас будет интересовать пункт «Заводские настройки». Нажмите на «Восстановить». Далее подтверждаем действия и ждем окончания процесса. После сброса роутер нужно настраивать заново.
Модель WR940N – это доступное и надежное устройство. С ним просто работать. Девайс выполнен в стильном дизайне. Большой плюс – русифицированный интерфейс. Функциональности этой модели хватит и для домашнего, и для офисного использования.