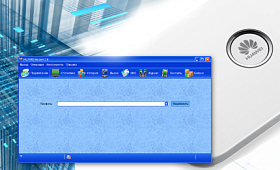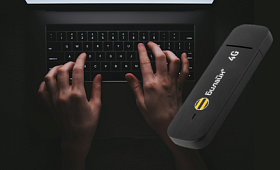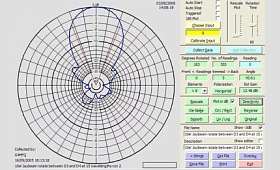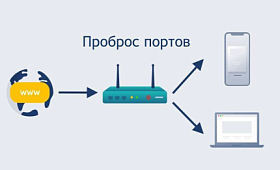Сегодня нам уже сложно представить свою жизнь без интернета. С помощью глобальной сети можно работать, общаться на расстоянии с друзьями и близкими, находить любую информацию.
Содержание
Неопознанная сеть без доступа к интернету
Сегодня нам уже сложно представить свою жизнь без интернета на даче в Московской области. С помощью глобальной сети можно работать, общаться на расстоянии с друзьями и близкими, находить любую информацию. Но иногда соединение интернета в Серебряных прудах Московской области может пропасть в самый неподходящий момент и пользователи ОС Windows сталкиваются с проблемой – появляется ошибка «Неопознанная сеть». Эта операционная система при любых проблемах с подключением сети сигнализирует об этом пользователю. В случае данной неполадки на панели управления, в правом нижнем углу на значке доступа в интернет, будет стоять желтый треугольник с черным восклицательным знаком, который будет означать, что сеть неопознанная.
Причины появления ошибки
Дачный интернет на ноутбуке или компьютере может пропадать по различным причинам, среди которых наиболее часто встречаются сбой в программном обеспечении, неполадки в сетевом оборудовании, проблемы у вашего провайдера, неисправность драйверов. Данная ошибка может возникнуть как при подключении по сетевому кабелю, так и через мобильный модем или Wi-Fi.
У многих пользователей возникает вопрос, если высвечивается ошибка «Неопознанная сеть без доступа к интернету», как ее исправить. Чтобы устранить проблему и опять иметь скоростной интернет, нужно правильно установить тип возникшей ошибки.
Ошибка в протоколе TCP/IP на Виндовс 7
Один из распространенных вариантов отсутствия нормального соединения – неточность в настройках TCP/IP. Для исправления недоработки нужно полностью сбросить этот протокол.
Сброс делается следующим образом:
- Через меню заходим в «Пуск» - «Служебные». Выбираем вкладку «Командная строка» и нажимаем на нее правой кнопкой мыши. В появившемся перечне находим закладку «Дополнительно», затем «Запуск от имени администратора».
- На экране появится черное окно, в котором нужно ввести команду «netsh int ip reset resetlog.txt», затем нажать кнопку Enter.
- Все изменения следует сохранить и перезагрузить компьютер.
После выполнения перезагрузки в реестре будут перезаписаны два ключа, которые отвечают за настройку TCP/IP.
Причина в DHCP
Отсутствовать сеть может и по причине проблем с DHCP, в этот момент компьютер не сможет автоматически загружать необходимые настройки.
Чтобы убедиться, что именно сетевой протокол стал причиной неполадки, нужно сделать следующую проверку:
- Через кнопку «Пуск» открыть командную строку, затем закладку «Дополнительно» — «Запуск от имени администратора».
- В открывшемся окне нужно вписать команду «ipconfig».
- После идентификации будет виден IP-адрес вашего ПК в строке IPv4. Если маска подсети (первые три набора цифр, разделенных точками), не совпадает с адресом, указанным в строке «основной шлюз», значит, проблема все-таки с DHCP. Так, если IP компьютера 192.168.0.35, а в строке «основной шлюз» указано значение 192.168.0.1, значит, DHCP работает правильно. А вот если «основной шлюз» 192.168.0.1, а в строке IPv4 выводится значение вроде 180.57.35.122, то с DHCP явно что-то не так.
Исправлять такую ошибку нужно следующим образом:
- Зайти во вкладку «Диспетчер устройств». Найти ее можно через функцию «Поиск», набрав в строке поиска devmgmt.msc.
- В перечне выбрать свой сетевой адаптер и нажать на него правой кнопкой мыши. Из списка выбрать «Свойства».
- В открывшемся окне следует открыть вкладку «Дополнительно» и указать на строку Network Address. В ней следует вписать произвольные цифры и символы, часть букв должна быть латинскими. Нажимаем «ОК».
- Опять запускаем командную строку и по очереди прописываем там две команды – «Ipconfig /release» и «Ipconfig /renew».
- Сохраняем внесенные изменения и перезагружаем компьютер. Если все действия выполнены правильно, ваше устройство должно опознать сеть и интернет без проблем должен подключаться.
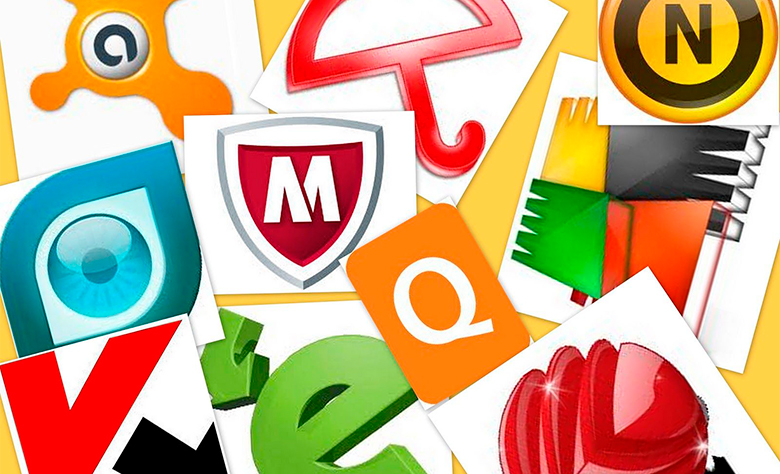
Блокировка антивирусом или сторонней программой
Почти у всех пользователей установлены антивирусные программы, которые защищают систему от попадания в нее различных вирусов и вредоносных программ. В случае некорректных настроек безопасности доступ к интернету будет невозможен. Если у вас появляется ошибка «неопознанная сеть без доступа к интернету», проверьте свою антивирусную программу, не включена ли блокировка выхода в сеть.
Некорректные сетевые настройки
Еще одна распространенная проблема, почему не удается подключиться к глобальной сети – установлены некорректные настройки в параметре протокола IPv4.
Чтобы их проверить нужно:
- Правой кнопкой мыши нажать на иконку «Сеть», расположенную в правом нижнем углу панели управления.
- Выбрать «Центр управления сетями и общим доступом», затем «Изменение параметров адаптера».
- Появится окно, где будут видны все подключенные адаптеры. Найдите тот, что подключен к сети и нажмите на него правой кнопкой мыши. Затем, если у вас проводное подключение, нужно нажать Ethernet, если соединение через Wi-Fi, нужно выбрать «Беспроводная сеть».
- Выделите «IP версии 4…» и нажмите «Свойства».
- Проверьте правильность установленных настроек. У большинства российских провайдеров должны быть активны пункты «Получить IP автоматически» и «Получать DNS сервер автоматически». Если ваш провайдер предполагает заполнение этих пунктов вручную – внимательно изучите инструкцию на его официальном сайте или в договоре, заключенным с оператором, и приведите настройки в соответствие с изложенными там рекомендациями.
Неисправные драйвера
Часто после переустановки операционной системы Windows бывает невозможно подключать сеть. Это связано с тем, что после переустановки ОС самостоятельно ставит драйвера, но не всем адаптерам они подходят. Специалисты советуют скачивать драйвера только с официального сайта производителя. Если вы решили самостоятельно переустановить Windows 7, 8 или 10, дополнительно скачайте специальную программу, которая поможет найти и установить нужные драйвера.
Специалисты рекомендуют такое ПО:
Проверьте, чтобы на вашем компьютере был установлен только один сетевой драйвер. Если после переустановки вы видите два драйвера, один нужно удалить и перезагрузить ПК.
Проблемы, связанные с провайдером
Часто невозможность подключить интернет-соединение связано с проблемами у вашего провайдера.
Чтобы в этом удостовериться:
- Позвоните в техническую службу и узнайте, все ли в порядке, не ведутся ли на линии технические работы.
- Если у вас локальная сеть, попробуйте подключить кабель к другому компьютеру или ноутбуку. В случае если и это устройство пишет, что сеть неопознанная, это может обозначать неполадки у самого провайдера.
Если у вас имеется задолженность по оплате, доступ к сети будет заблокирован провайдером.
Решение проблемы при подключении через роутер
Часто у маршрутизатора сбиваются настройки и это ведет к сбоям подключения. Это можно быстро проверить – подключите интернет-кабель напрямую к компьютеру. Если сеть появилась, значит, проблема действительно в роутере и его нужно перенастроить.
Для решения проблемы подключения нужно сбросить имеющиеся настройки до заводского уровня и установить новые.
Процедура состоит из следующих этапов:
- Обычно на задней панели маршрутизаторов Ростелеком, TP-Link, МТС, МегаФон находится кнопка Reset. Ее нужно при помощи тонкого и узкого предмета нажать и удерживать несколько секунда. Все предыдущие настройки будут сброшены.
- Откройте свой рабочий браузер и в адресной строке пропишите 192.168.0.1 или 192.168.1.1.
- Нужно авторизоваться на открывшейся странице. Логин и пароль будут одинаковыми – admin.
- Откроются разделы настроек. Нажмите на раздел «Сеть», выберите тип подключения - «Динамический IP-адрес». Для остальных параметров – «Основной шлюз», «IP-адрес» и «Маска подсети». Данные в них появятся автоматически. Все изменения нужно сохранить.
- Откройте вкладку «Беспроводной режим», внутри отметьте «Включить». В меню «Режим» нужно выбрать тип «11bgn смешанный». В настройках канала отметьте «Авто», роутер будет самостоятельно искать свободный интернет-канал и загружать его. Также нужно отметить активацию широковещания SSID. После всех изменений нажмите «Сохранить».
- В закладке «Защита беспроводного режима» нужно выбрать «WPA-Personal/WPA2-Personal». Здесь следует придумать новый пароль, желательно чтобы он состоял из латинских букв, цифр и символов. Все сохраните.
- В разделе «Защита» нужно активировать только сетевой экран SPI, все остальные параметры должны быть отключены.
- В закладке «Системные инструменты» при необходимости следует установить часовой пояс, дату и время.
- В разделе «Пароль» также нужно прописать новые данные и сохранить изменения. Без вас теперь никто не сможет зайти в настройки роутера.
- Во вкладке «Резервная копия и восстановление» нужно сохранить все изменения, которые были произведены, чтобы потом не настраивать все заново. Нажмите на «Резервная копия» и ваш рабочий браузер загрузит скопированный файлы. Сделайте на жестком диске компьютера отдельную папку и сохраните туда все копии.
- Потом восстановить настройки можно будет также в этом разделе. Следует только нажать на закладку «Выберите файл», найдите нужный в «Проводнике», нажмите на него правой кнопкой мыши и выберите «Восстановить».