Роутер TP-Link Archer С5 – это двухдиапазонная модель маршрутизатора. Устройство рассчитано на поддержку беспроводного стандарта 802.11ас. Настраивать оборудование можно через панель управления или мобильное приложение.
Содержание
Настройка роутера TP-Link Archer C5 пошагово
Роутер TP-Link Archer С5 – это двухдиапазонная модель маршрутизатора для интернета в Московской области на даче. Устройство рассчитано на поддержку беспроводного стандарта 802.11ас. Настраивать оборудование можно через панель управления или мобильное приложение. В последнем случае будет использоваться специальное приложение TP-Link Tether.
Краткий обзор
Роутер ТП-Линк АС1200 для интернета и тв в частном доме сразу после своего появления на рынке сетевого оборудования получил широкую популярность. Устройство способно функционировать в двух частотных диапазонах: 2,4 и 5 ГГц. Производитель оснастил эту модель четырьмя разъемами LAN и одним портом WAN. Каждый разъем работает на скорости до ста мегабит в секунду.
В диапазоне 5 ГГц скорость передачи данных по беспроводной сети достигает 867 Мбит/с. Скоростной показатель в диапазоне 2,4 ГГц – 300 Мбит/с. Прибор оснащен четырьмя антеннами.
Роутер C50 АС1200 выпускается в четырех аппаратных версиях. Мы рассмотрим характеристики и настройки прибора четвертой версии.
TP-Link Archer С5 имеет на передней панели светодиоды, которые указывают на состояние девайса и режимы его работы. Если маршрутизатор будет включаться, засветится индикатор «Power». Мигание этой лампочки указывает на запуск устройства или его обновление. Индикаторы «2,4 и 5 Wireless» работают в том случае, если активны сети в конкретных диапазонах. Лампочка «Ethernet» указывает на подключение девайса к одному из LAN разъемов.
Индикатор, который маркируется «Internet», светится по-разному, в зависимости от рабочего режима. Если лампочка горит зеленым, значит, интернет для юр лиц работает. Желтый свет индикатора указывает на то, что кабель подключен, но подключение к интернету отсутствует.
Мигание лампочки «WPS» указывает на попытку устройства установить соединение. После успешного подключения светодиод горит еще пять минут, а затем гаснет.
Разъемы на задней панели
На задней панели маршрутизатора рассматриваемой панели производитель разместил:
- Порт «Power». Он необходим для подключения роутера к источнику питания.
- Кнопка включения. С помощью этой кнопки пользователь может включать либо отключать прибор.
- Кнопка «Reset». Она нужна для сброса настроек устройства до заводских параметров.
- Кнопка «WPS/Wi-Fi». С ее помощью можно активировать либо отключить функцию WPS.
- Разъем «Internet». Необходим для подсоединения кабеля от провайдера.
Остальные разъемы, присутствующие на задней панели, необходимы для подключения проводных устройств.
Как подключить роутер TP Link С5 АС1200
Подключать маршрутизатор нужно по следующей инструкции:
- К разъему WAN нужно подсоединить сетевой кабель от провайдера.
- Теперь роутер может подключаться к компьютеру.
- Подключаем адаптер питания к устройству.
Ваш прибор полностью готов к работе. После этих простых манипуляций вы можете переходить к настройкам конфигурации.
Как попасть в панель управления маршрутизатора
Для входа в веб-конфигуратор вам понадобится компьютер. Откройте любой браузер и в адресной строке пропишите сетевой адрес устройства. Данные для входа в систему можно уточнить на этикетке, которая прикреплена снизу на устройстве. После ввода адреса перед вами откроется окно с двумя полями. Здесь нужно прописать логин и пароль. По умолчанию данные для входа – admin.
Автоматическая настройка роутера TP-Link Archer С5
Чтобы использовать опцию автоматической настройки маршрутизатора, нужно попасть в веб-конфигуратор. С левой стороны находим функцию «Быстрая настройка» и выбираем ее. В следующем окне нужно выбрать своего поставщика услуг, который провел вам интернет в деревне. Если вы не нашли своего провайдера, устанавливаем отметку в графе «Я не нашел подходящих настроек».
В следующем открывшемся окне нужно выбрать тип соединения. При выборе сетевого протокола РРРоЕ нужно будет ввести логин и пароль. Эти данные предоставляет провайдер. В следующем окне автоматических настроек указываем рабочие диапазоны для беспроводной сети Wi-Fi. Далее потребуется указать название сети и прописать для нее пароль. Сетевой протокол РРРоЕ используем компания Ростелеком и многие другие провайдеры.
После ввода новых настроек не забудьте сохранить изменения. После нажатия на кнопку «Сохранить» автоматические настройки будут успешно завершены.
Как настроить роутер Арчер С5 вручную
Опытные пользователи предпочитают настраивать маршрутизаторы вручную. Для самостоятельного конфигурирования нужно попасть в панель управления и выбрать категорию, которая называется «Сеть». Далее находим и выбираем пункт «WAN». В открывшемся окне указываем тип соединения и прописываем данные.
Графу «Динамический IP» пользователи выбирают только в том случае, если провайдер предоставляет услугу DHCP. Как только вы выберете этот тип соединения, роутер в автоматическом режиме получит настройки IP от поставщика услуг.
Если ваш провайдер работает со статическими IP-адресами, выбираем соответствующий пункт. Прописываем настройки вручную согласно сведениям, указанным в договоре на оказание услуг. Если поставщик услуг использует сетевые протоколы РРРоЕ, L2TP или PPTP, будет достаточно просто прописать логин и пароль.
Можно ли настроить роутер через приложение
Разработчик специально создал мобильное приложение под названием Tether, чтобы упростить процедуру настройки роутера со смартфона. Программное обеспечение можно подобрать для гаджетов, которые функционируют на платформах Андроид и iOS. Если вы хотите скачать приложение на смартфон iOS, зайдите в Apple App Store. Владельцы Android-устройств могут скачать приложение в Google Play. После успешной установки программы можно подключать смартфон к беспроводной сети и активировать приложение.
В окне приветствия указываем модель маршрутизатора, с которой в дальнейшем будем работать. Далее потребуется прописать имя пользователя и ключ доступа. После процедуры авторизации вы попадете в меню с настройками.
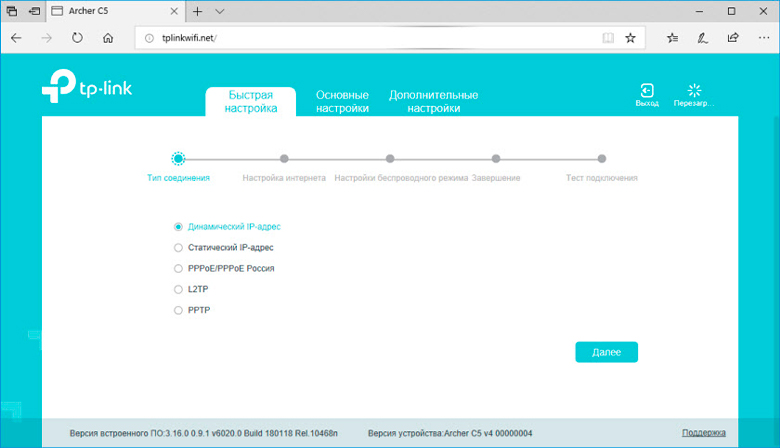
Как настраивать беспроводную сеть
В маршрутизаторе модели Archer C50 сеть вай-фай в двух диапазонах настраивают по отдельности. Для изменения параметров Wi-Fi нужно попасть в один из разделов категории «Беспроводной режим» 2,4 или 5 ГГц. Когда откроется меню нужного раздела, пропишите сначала название своей сети. Здесь же вы сможете поменять рабочий режим, канал и его ширину.
Для изменения настроек безопасности зайдите в подраздел «Защита беспроводного режима». В меню выбираем тип аутентификации и шифрование. Не забудьте придумать и сохранить пароль.
Как настраивать IPTV
Роутер Archer C50 предполагает поддержку IPTV. Для настройки этой опции нажмите на «Сеть». Затем нужно выбрать подраздел «IPTV». В открывшемся окне выбираем нужную версию протокола IGMP. Далее задаем тот режим, который рекомендует ваш провайдер. После изменения настроек этой функции нужно сохранить новые параметры.
Как поменять пароль
Вы можете изменить ключ доступа в подразделе, который называется «Пароль». Найти его можно слева в меню «Системные инструменты». Сначала система попросит вас ввести действующие значения. Затем придумываем новое имя пользователя и ключ. Сохраняем изменения.
Как активировать режим репитера
Для активации режима повторителя необходимо в окне параметров беспроводного режима установить отметку в графе «Включить WDS». После этого активируем поиск с помощью специальной кнопки. Когда откроется окно с сетями, выбираем нужную. Прописываем пароль, который установлен на роутере, к которому вы планируете подключиться. Не забудьте сохранить внесенные изменения.
Как обновлять прошивку
Перед тем как обновить прошивку, вам потребуется скачать файл со свежей версией программного обеспечения. Скачивать подобные файлы можно только с официального ресурса производителя. В противном случае можно подвергнуть свой компьютер рискам. После успешного скачивания прошивки открываем на компьютере панель управления. В главном меню находим и выбираем категорию, которая называется «Системные инструменты».
Здесь нас будет интересовать подраздел «Обновление встроенного программного обеспечения». Когда откроется новое окно, нажмите на «Выберите файл». В перечне нужно выбрать нужный файл с прошивкой. Далее кликаем на «Обновить». Во время перепрошивки нельзя прерывать подключение маршрутизатора к компьютеру.
Как обнулить настройки
Иногда у пользователей возникает необходимость обновить настройки до заводских параметров. Выполнить сброс параметров маршрутизатора можно двумя способами. При аппаратном сбросе нужно использовать специальную кнопку «Reset». Она находится на задней панели прибора. Зажимаем и удерживаем ее около десяти секунд.
Программный сброс настроек выполняют через «Системные инструменты». Здесь есть подраздел «Заводские настройки». Если нажать на этот подраздел, перед вами откроется новое окно. Далее нужно выбрать команду «Восстановить». Тогда настройки роутера вернутся к заводским параметрам.
Сетевое оборудование модели TP-Link Archer С5 получило массу положительных отзывов. Пользователи отмечают, что четыре антенны обеспечивают достаточно надежную беспроводную связь. Через фирменное приложение можно быстро настроить прибор. Минусы в большей степени касаются отсутствия USB порта.
Многим пользователям не нравится, что производитель не предусмотрел возможность подключения роутера к модему. Для дома или офиса устройство Archer С5 – отличный вариант.































