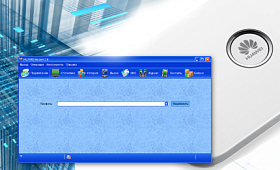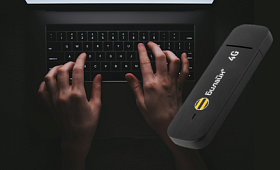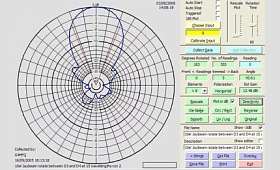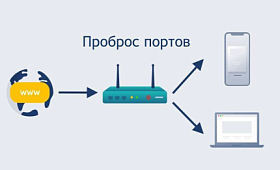Роутер Asus RT-N12 – это превосходное решение для домашней или офисной работы. Все маршрутизаторы бренда Асус надежны и просты в эксплуатации. Производитель делает акцент на производительной аппаратной начинке и стильном дизайне.
Содержание
Маршрутизатор Asus RT-N12: основные характеристики, тонкости настройки
Роутер Asus RT-N12 для беспроводного интернета на даче в Питере – это превосходное решение для домашней или офисной работы. Все маршрутизаторы бренда Асус для скоростного интернета надежны и просты в эксплуатации. Производитель делает акцент на производительной аппаратной начинке и стильном дизайне. Если вы хотите найти хороший маршрутизатор для длительной работы интернета, обратите внимание на модель Asus Wireless N router.
Роутер Асус RT-N12 характеристики
Модель относится к средней ценовой категории. Это подтверждается не только ее ценой, но и рабочими параметрами. Роутер оснащен неплохим процессором, который обрабатывает информацию, средними объемами оперативной памяти и ПЗУ для хранения настроек.
К особенностям рассматриваемой модели можно отнести:
- В роутере есть один порт WAN, к которому подключается интернет-кабель от провайдера.
- Устройство поддерживает все последние сетевые протоколы.
- Для подключения ПК, ноутбуков, приставок и ТВ предусмотрено четыре разъема LAN. Скорость работы каждого составляет 100 Мбит/с.
- Маршрутизатор поддерживает работу только в одном частотном диапазоне 2.4 ГГц.
- Скорость передачи данных по беспроводной сети составляет 300 Мбит/с.
- Предусмотрены рабочие режимы в качестве репитера и точки доступа.
- Наличие двух антенн, коэффициент усиления каждой составляет 5 дБи.
- Поддерживает функцию IPTV.
- Порт USB отсутствует.
Мощности антенн и производительности модели хватает для обслуживания квартиры или небольшого дома. По причине отсутствия разъема USB подключить мобильный 3G/4G модем нельзя. Если нужно подобрать устройство с поддержкой мобильной сети четвертого поколения, рассмотрите модель Asus 4G N12.
Роутер Асус RT-N12: функциональные элементы и оформление
Асус RT-N12 в целом оправдывает свою стоимость. Производитель выбрал для этой модели стильный дизайн. Пластиковый корпус довольно практичный. Панель спереди граненая, а верхняя часть шлифованная. Визуально смотрится как поверхность из металла.
Сверху на панели расположены индикаторы:
- электропитание;
- работа беспроводного соединения;
- кабельное подключение;
- активность работы разъемов LAN.
Панели по бокам прибора монолитные. Сзади на корпусе расположены функциональные элементы: разъемы LAN и WAN, разъем для подключения питания. Здесь же производитель расположил кнопку включения устройства и активации функции WPS. Порты LAN и WAN окрашены в один цвет. Внизу разъемов предусмотрены обозначения, но отсутствие цветовой маркировки может запутать пользователей.
Маршрутизатор рассматриваемой модели оснащен двумя несъемными наружными антеннами. Поставить свои в этом случае не получится. По отзывам пользователей, коэффициента усиления заводских антенн должно хватать для полноценной работы оборудования. Установить роутер можно вертикально на стене или горизонтально на столе. Вместе с прибором в комплекте идет адаптер питания и сетевой кабель.
Подготавливаем и включаем маршрутизатор
Перед тем как настраивать устройство, его нужно подключить. Подсоедините к прибору кабель, который к вам в квартиру провел ваш провайдер. Затем установите адаптер питания в розетку. Если светодиодный индикатор не светится, нажимаем на кнопку включения маршрутизатора. Она расположена на задней панели устройства.
После этого возьмите кабель, который шел в комплекте с роутером. С его помощью подключаем к маршрутизатору ПК или ноутбук. Для этого используйте любой разъем LAN. Если компьютер отсутствует, настроить роутер можно в беспроводном режиме. Нам понадобится смартфон или планшетный компьютер.
Нужно подключиться к новой сети, которую создаст маршрутизатор. Если при входе в сеть устройство запросит пароль, значит, его уже настраивали до вас. Даже если ключ доступа вам неизвестен – это не проблема. Выполните сброс настроек до заводских, чтобы получить доступ к сети.
На задней панели корпуса вы увидите маленькую кнопку. Ее нужно зажать любым тонким предметом примерно на пятнадцать секунд. Когда светодиодные индикаторы на передней панели погаснут, прибор автоматически выполнит перезагрузку.
Как войти в веб-конфигуратор и поменять пароль
Чтобы попасть в панель управления, откройте на ПК или ноутбуке любой браузер. В адресной строке нужно прописать 192.168.1.1. Затем кликните на клавишу Энтер, чтобы подтвердить переход. Перед вами должно открыться новое окно с предложением авторизоваться. Здесь в соответствующие поля вводим имя пользователя и пароль.
Данные по умолчанию – admin. Если вы ввели правильные данные, откроется веб-интерфейс маршрутизатора. На главной странице веб-конфигуратора будет несколько вкладок, они располагаются слева. После первого входа в панель управления система предложит пользователю поменять логин и пароль, которые установлены по умолчанию. Желательно сделать это сразу, чтобы посторонние не смогли зайти на страницу с настройками.
Придумайте надежный ключ доступа и пропишите его дважды в соответствующих полях. Затем сохраните новые настройки и нажмите на «Далее».
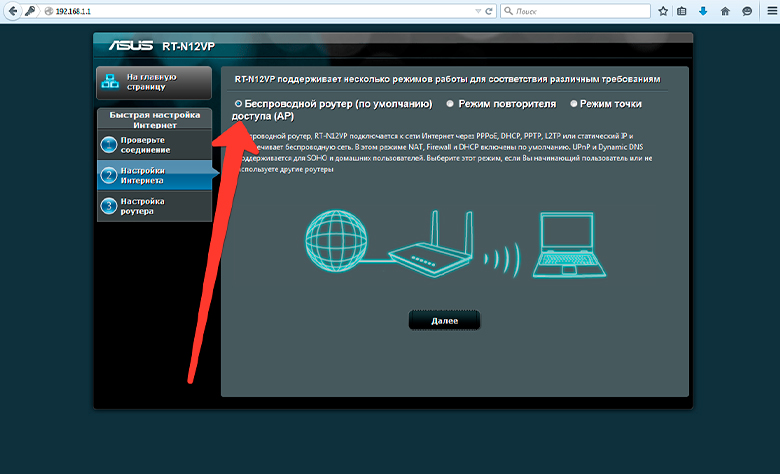
Как настроить роутер Asus RT-N12
Прежде чем настраивать маршрутизатор RT-N12, нужно узнать сведения о типе подключения. Каждый провайдер использует разные типы. Помимо этого, следует уточнить, использует ли провайдер привязку к МАС-адресу. Если поставщик услуг работает с сетевыми протоколами PPPoE, L2TP или РРТР,
во время настроек пользователю потребуется указать:
- имя пользователя;
- код доступа;
- IP адрес.
Эту информацию можно взять из письменного соглашения, которое выдал провайдер.
Быстрые настройки
Если вы не будете пользоваться сложными продвинутыми режимами и опциями, можно воспользоваться автонастройками. После входа в панель управления вам нужно найти вкладку с быстрыми настройками параметров. Прописываем имя сети и ключ доступа. После того как вы нажмете на кнопку «Далее», маршрутизатор выполнит перезапуск и будет в дальнейшем работать с новыми параметрами. Теперь снова нужно попасть в веб-конфигуратор.
На компьютере или ноутбуке опять открываем браузер, в адресной строке прописываем сетевой адрес своего устройства. Перед вами откроется новое окно с подключением, здесь нужно кликнуть на «Далее». Теперь необходимо указать имя пользователя и пароль. После этого интернет на даче в Ленинградской области будет работать. Попробуйте проверить соединения, подключившись к сети роутера с любого домашнего гаджета.
Настройки вручную
Такие провайдеры, как Билайн, Дом.ру и многие другие, работают с сетевыми протоколами L2TP, PPpoE или PPTP. В таком случае автонастройки не подойдут, и придется задавать рабочие параметры вручную.
Ниже рассмотрим пошаговую инструкцию настройки интернета на примере провайдера Beeline:
- После запуска автонастройки маршрутизатор предложит пользователю выбрать тип подключения. Узнать, какой сетевой протокол использует ваш провайдер, можно из договора. Если этой информации нет в письменном соглашении, уточните данные по телефонам горячей линии.
- Когда откроется следующее окно, в нем нужно будет указать сведения для подключения к интернету провайдера. Из договора выпишите имя пользователя и ключ доступа. А также укажите хост. В этом же окне нужно заполнить поля: IP-адрес, DNS и маска подсети. Эта информация должна быть указана в договоре.
- Когда роутер установит соединение, система предложит выполнить настройки беспроводной сети.
Это простые базовые настройки, с которыми справится даже начинающий пользователь.
Как настраивать беспроводную сеть Wi-Fi
Если возникнет такая необходимость, пользователь сможет быстро поменять рабочие параметры своей беспроводной сети. Заходим в главное меню веб-конфигуратора, кликаем на вкладку с картой сети. Здесь вы можете изменить название Wi-Fi, способ защиты и тип шифрования. После ввода новых параметров не забудьте сохранить изменения. Если вы меняете ключ безопасности, после сохранения нового пароля потребуется снова авторизоваться в сети.
Обновление прошивки
Перепрошить роутер может каждый. Обновление микропрограммного обеспечения может потребоваться в том случае, если производитель выпустил свежую версию прошивки. Если вы заметили, что маршрутизатор стал работать некорректно, часто появляются сбои, стоит также выполнить перепрошивку.
Как обновить прошивку автоматически:
- Заходим на ресурс ASUSWRT.
- Выбираем опцию «обновить сейчас».
- Следуем подсказкам и подтверждаем свои действия.
- Ждем, пока система автоматически скачает и установит новое программное обеспечение.
Чтобы обновить ПО вручную, потребуется сначала скачать актуальную версию прошивки. Для этого перейдите на официальный сайт производителя. Обратите внимание: прошивка должна в точности соответствовать модели вашего роутера. После успешного скачивания распакуйте архив и загрузите файл в меню обновления программы. Когда ПО обновится, сбросьте настройки роутера.
Настраиваем роутер в режиме репитера
Режим повторителя позволяет использовать роутер для ретрансляции сигналов. Репитер может потребоваться в том случае, если нужно расширить зону действия беспроводной сети. Пользователь может работать одновременно с двумя роутерами, один из которых будет выступать в качестве основного, а второй – дополнительного. Базовые параметры доступа остаются без изменений. Роутер будет дублировать протоколы защиты, название сети и ключ доступа к ней.
Все устройства в доме будут автоматически подсоединяться к лучшему сигналу. Заходим в панель управления и меняем настройки маршрутизатора. Вам нужно выбрать раздел с общими настройками. Далее находим подраздел «Администрирование», а затем «режим работы». В перечне доступных предложений находим позицию «повторитель». Применяем настройки, кликнув на «сохранить».
Затем перед вами откроется окошко со списком всех доступных беспроводных сетей. Находим в этом перечне нужную сеть и выполняем подключение к ней. Затем нужно следовать подсказкам. Чтобы выйти из режима репитера, необязательно снова заходить в настройки. Можно обнулить настройки до заводских, выполнив сброс.
Роутер RT-N12 – это популярное сетевое оборудование. По отзывам пользователей, роутер надежен и прост в эксплуатации. Его функциональных возможностей достаточно для решения базовых задач.