Сегодня уже сложно представить нашу жизнь без глобальной сети. Интернет дает почти неограниченные возможности для общения, развлечений, работы и саморазвития. Практически в каждой современной российской семье имеется не только компьютер, но и ноутбук или планшет.
Содержание
Как зайти в роутер в настройки через веб-интерфейс
Сегодня уже сложно представить нашу жизнь без глобальной сети. Интернет в частном секторе дает почти неограниченные возможности для общения, развлечений, работы и саморазвития. Практически в каждой современной российской семье имеется не только компьютер, но и ноутбук или планшет. Чтобы все гаджеты имели подключение к сети, нужен маршрутизатор, который и будет предоставлять интернет через Wi-Fi. Но чтобы пользоваться возможностями этой техники, ее нужно правильно настроить. Для этого нужно знать, как зайти в роутер.
Подключение оборудования
В настоящее время многие провайдеры интернета в Ступино, в частности, Ростелеком, МГТС, Билайн и Теле2 предлагают своим клиентам роутеры с предустановленными настройками. Приобрести такой девайс можно и в обычном магазине техники. Большой популярностью пользуются модели от производителей TP-Link, Keenetic, D-Link, Asus, ZTE, Zyxel, Netis (Нетис).
Настраивать маршрутизатор для профессионала не проблема, но у обычного пользователя может возникнуть ряд вопросов. Если настройки произвести некорректно, могут возникнуть неполадки с устройством и придется вызывать технического специалиста и платить за предоставленную услугу. Поэтому, если вы решили самостоятельно отрегулировать свой маршрутизатор, вам нужно знать все тонкости и нюансы данной процедуры.
Знать, как войти в настройки роутера, понадобиться при первоначальном подключении к компьютеру после покупки устройства, после смены провайдера, когда ранее установленные настройки будут недействительными, а также в случаях, когда появляется необходимость изменить действующие параметры локальной сети (поменять правила маршрутизации или безопасности, сменить пароль, настроить проброс портов для корректной работы игровых серверов, консолей, торрентов, систем видеонаблюдения).
Специалисты советуют перед тем, как войти в настройки маршрутизатора, подключить его должным образом к персональному компьютеру. Затем нужно проверить и убедиться, что соединение корректно работает.
Для этого нужны:
- Маршрутизатор.
- Сетевой кабель типа RJ-45, обычно он идет в комплекте.
- Компьютер с подключенным сетевым адаптером, обычно он уже встроен в материнскую плату ПК.
С помощью сетевого кабеля нужно соединить между собой разъемы Ethernet на роутере и на компьютере. Затем следует подключить кабель питания к маршрутизатору и нажать кнопку питания. На многих моделях она находится на передней панели.
Теперь можно настраивать параметры на вашем компьютере. С этим справится даже новичок. Находим значок сети, который расположен в правом нижнем углу на панели задач (возле часов), нажимаем на него правой кнопкой и открываем «Центр управления сетями и общим доступом». Слева в предложенном списке находим «Изменение параметров адаптера» и открываем его. Из предложенных вариантов нужно найти именно то подключение, через которое роутер подключен к вашему ПК. Нажимаем на него правой кнопкой мышки и переходим в раздел «Свойства». Откроется новое окно, в котором открываем подраздел «Протокол Интернета версии 4 (TCP/IPv4)». Отмечаем галочкой пункты «Получить IP-адрес автоматически» и «Получить адрес DNS-сервера автоматически» и нажимаем «ОК».
В большинстве случаев таких настроек достаточно для сетевого подключения. После этого роутер будет раздавать IP-адреса на подключение других устройств автоматически с помощью DHCP-сервера. Если в протоколе будут указаны определенные адреса, их можно переписать на листок или скопировать в новый файл, чтобы не забыть.
Как зайти в настройки роутера – общая инструкция
Входить в настройки нужно через ваш рабочий веб-браузер. Для этого нужно в адресной строке ввести IP-адрес вашего устройства. После этого нужно провести авторизацию – в появившемся окне прописать логин и пароль. Если вы не знаете эти данные, они указаны на наклейке вашего устройства, которая находится внизу корпуса.
Также эту информацию можно узнать другим способом – зайти в меню роутера и открыть раздел «Сведения о сетевом подключении». Нужный IP-адрес вы увидите в строчке «Шлюз по умолчанию IPv4».
Если вы не меняли пароль и логин, по умолчанию для большинства современных роутеров они стандартные и одинаковые – admin, хотя встречаются и исключения. Если пользователь уже менял данные для авторизации, а потом их забыл, можно с помощью кнопки Reset сбросить имеющиеся настройки до заводских. Тогда логин и пароль будут стандартными, обычно это «админ» (admin).
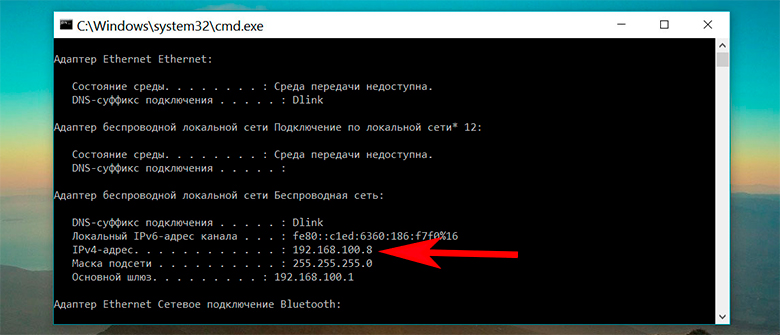
Как узнать и определить IP
Рассмотрим, как войти в роутер, чтобы установить или изменить имеющиеся настройки. Для этого нужно знать IP-адрес вашего устройства. Сделать это можно двумя способами – с помощью утилиты для управления сетевыми интерфейсами ipconfig или по сетевому имени маршрутизатора.
Новые устройства от производителей обычно имеют стандартные IP-адреса. Обычно это - 192.168.1.1 и 192.168.2.1, иногда бывает 192.168.178.1. Если при вводе данных адресов в командную строку роутер не реагирует на запросы,
нужно выполнить следующие действия:
- Одновременно нужно нажать на клавиатуре кнопки Windows и R. Появится командная строка, в которой нужно набрать CMD в английской раскладке.
- Откроется окно конфигуратора, где нужно ввести команду ipconfig и нажать кнопку Enter на клавиатуре.
- Если все действия выполнены верно, появится строка «IPv4-адрес», где будет указан IP-адрес вашего роутера.
Еще один способ узнать IP-адрес роутера – по SSID. Это имя беспроводной сети, которое означает название Wi-Fi от роутера.
Для этого нужно:
- Открыть командную строку «Выполнить» в операционной системе Windows, как было описано выше.
- В ней следует ввести команду ping router name, при этом указав имя вашего маршрутизатора.
- Появится окно со строкой, где будет прописан IP-адрес вашего роутера.
Вход в панель управления по Wi-Fi: с телефона, ноутбука или планшета
Бывают случаи, когда нет возможности подключиться через сетевой кабель к персональному компьютеру. Тогда в настройки управления роутером можно попасть через подключение по Wi-Fi-сети с телефона, планшета или ноутбука.
Через Wi-Fi-соединение можно корректировать имеющиеся настройки, вносить изменения в существующие параметры, но нельзя обновлять программное обеспечение вашего роутера. Это может привести к сбою в его работе или даже поломке.
Принцип входа в роутер через другие гаджеты ничем не отличается от стандартного. Сразу запускаем рабочий браузер и прописываем в адресной строке IP-адрес роутера – 192.168.0.1, или 192.168.1.1. Затем вводим логин и пароль. Если все данные введены правильно, должны открыться настройки роутера. Отличается этот способ только тем, что подключаться к маршрутизатору и заходить в настройки нужно через Wi-Fi, а не через сетевой кабель.
Не заходит в настройки: возможные причины и решения
Иногда пользователи сталкиваются с проблемой – вход в роутер заблокирован, нельзя войти в настройки. Это может случиться по нескольким причинам.
Часто после ввода в адресную строку браузера IP-адреса 192.168.0.1 или 192.168.1.1 не получается перейти на страницу, программа выдает надпись с кодом ошибки. Причина такой неполадки – ваш роутер не может подсоединиться к компьютеру. Сразу нужно проверить, имеется ли подключение. Обратите внимание на панель управления. В правом нижнем углу есть иконка «Доступ к интернету», где виден статус соединения с сетью. Если у вас подключение по сетевому кабелю – должен быть значок компьютера, если по Wi-Fi – просто белая сеть. И в первом, и во втором случае эти значки могут быть с желтым восклицательным знаком.
Способы устранения неполадки:
- Проверьте все сетевые настройки на вашем ПК. При подключении в настройках локальной сети могли быть заданы статические настройки IP-адреса или других характеристик. Нужно задать автоматическое получение параметров IP и DNS.
- Проверьте техническое состояние сетевого кабеля, он мог повредиться при эксплуатации.
- Если у вас имеется одновременно проводное и беспроводное подключение, проверьте их. Нужно выйти из Wi-Fi-соединения и проверить, как работает проводное подключение, и наоборот.
- Если вышеописанные действия не помогают, попробуйте сбросить настройки до заводского уровня, а потом заново все настройте.
- Проблема может заключаться в самом роутере, он может быть неисправен. Если вы подозреваете поломку, не нужно пытаться самостоятельно его ремонтировать, обратитесь к специалистам.
Нередко проблема входа в настройки возникает из-за неправильно введенных логина или пароля.
Исправить возникшую ошибку можно следующими способами:
- Зайдите с другого браузера, может проблема именно с вашими рабочим веб-обозревателем.
- Пробуйте разные варианты ввода логина и пароля. Начните со стандартных вариантов: логин admin, пароль 1234.
- Сбросьте имеющиеся настройки роутера до заводского уровня, тогда данные для авторизации у большинства роутеров будут одинаковыми admin.
Самые распространенные IP-адреса и пароли роутеров по умолчанию
Сегодня многие производители оборудования для подключения к интернету предлагают пользователям различные модели роутеров. Все они имеют свои особенности настроек, но процесс входа в настройки оборудования у них почти одинаковый.
Как зайти на роутер D-Link DIR
Маршрутизаторы D-Link благодаря невысокой цене и простоте настроек обрели большую популярность на российском рынке. Способ входа в настройки в них довольно простой. Нужно открыть любой рабочий браузер, в адресной строке прописать IP-адрес 192.168.0.1 и нажать кнопку Enter. Появится окно, где требуется ввести логин и пароль, они будут одинаковыми – admin. После этого нужно нажать на «Вход» и пользователю будет открыт доступ к настройкам роутера.
Как зайти в настройки роутера Zyxel
Данная модель отлично подходит для домашнего и офисного пользования. Для входа в настройки нужно открыть рабочий веб-обозреватель и в адресной строке ввести IP-адрес оборудования.
Здесь есть несколько вариантов:
- 168.0.1.
- 168.1.1.
- keenetic.net.
Чтобы авторизоваться, нужно в появившемся окне ввести логин admin и пароль 1234.
Как зайти в настройки роутера Asus
Для входа в настройки этого маршрутизатора нужно открыть браузер и в адресной строке ввести один из IP-адресов:
- 168.0.1.
- 168.1.1.
- asus.com.
Затем вводим логин и пароль, они одинаковые – admin. Дальше нужно нажать кнопку «Отправить» и будет открыт доступ к настройкам.
Маршрутизатор TP-Link
Для роутера TP-Link процедура входа в настройки стандартная.
В первую очередь открываем браузер и входим в настройки по одному из стандартных адресов:
- 168.0.1.
- 168.1.1.
- net.
- net.
Откроется окно авторизации, где вводим логин и пароль admin и нажимаем кнопку «Отправить».































