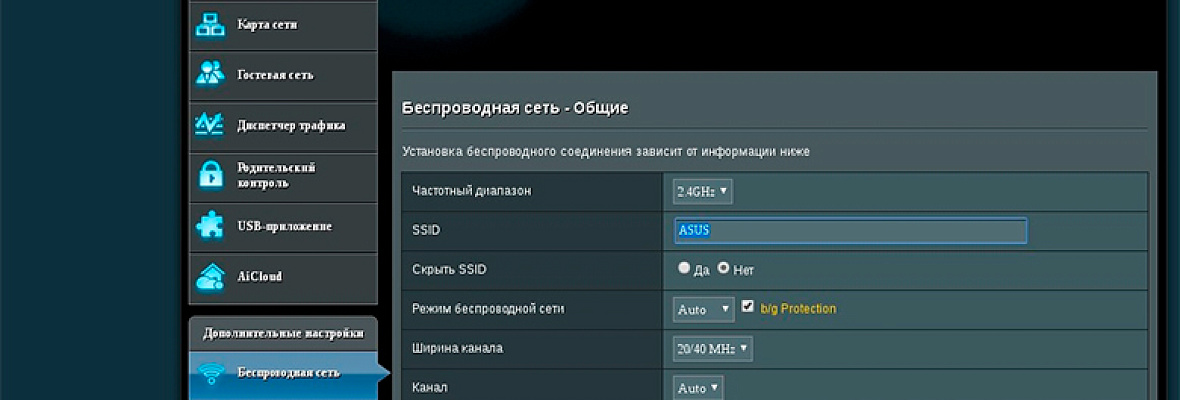На сегодняшний день транснациональная корпорация Asus является одним из лидеров мирового телекоммуникационного рынка. Компьютеры, планшеты и маршрутизаторы, произведенные брендом из Тайваня, пользуются большой популярностью у российской аудитории.
Содержание
Вход в роутер Asus через браузер
На сегодняшний день транснациональная корпорация Asus является одним из лидеров мирового телекоммуникационного рынка интернета в коттеджи. Компьютеры, планшеты и маршрутизаторы, произведенные брендом из Тайваня, пользуются большой популярностью у российской аудитории. Немалую роль в этом сыграла надежность и доступность настройки оборудования для интернета в Электроуглях. К примеру, вход в роутер Asus занимает считаные минуты.
Вход в настройки на роутерах Asus
Маршрутизаторы от Асус не самые дешевые сетевые устройства на рынке, но одни из самых надежных. Все модели для усиления интернета на даче отличает отменное исполнение. Хорошо все — отличный пластик, никаких щелей и зазоров, крутой дизайн, отличная функциональность. Маршрутизаторы оборудованы внешними антеннами, создающими отличное покрытие без провалов, которое не боится бетонных перегородок.
В современных модификациях разработчики реализовали новую умную технологию ASUS AiRadar. С ее помощью девайс сканирует пространство в поиске подключенных клиентов и направляет в их сторону сконцентрированный поток трафика. Технология работает в обоих частотных диапазонах (2,4 и 5 ГГц).
Вход в роутер Асус возможен как при помощи проводного подключения, так и через соединение Wi-Fi. Первый метод привычнее для многих пользователей, хотя настройка по беспроводной сети требует меньше усилий.
Меняется ли способ от модели маршрутизатора
Несмотря на широкий модельный ряд, представленный производителем, алгоритм настройки маршрутизаторов мало чем отличается. Разве что комбинация символов в IP-адресе может видоизменяться. Самое распространенное сочетание 192.168.1.1, чуть реже встречается 192.168.0.1. Адрес 192.168.20.1 — самый редкий вариант, используемый только в устаревших моделях.
Вход в настройки через Wi-Fi
Перед тем как зайти в роутер Асус, потребуется лишь вставить провод маршрутизатора в розетку и активировать на смартфоне или планшете функцию поиска доступных сетей вай-фай. Гаджет выполнит сканирование и предложит пользователю список из обнаруженных беспроводных подключений.
Из перечня выбирают сеть, созданную новым устройством. Она называется аналогично модели роутера. Для первого подключения вводят пароль, указанный на обороте девайса, либо пользуются кнопкой WPS. Такая функция есть не у всех устройств и предназначена для быстрого подсоединения гостевых клиентов к Wi-Fi. Суть технологии в предоставлении временного доступа для разового подключения.
Затем выбирают любой удобный браузер и вводят IP-адрес, написанный на той же наклейке, что и пароль для подключения к вай-фай. Если вход в Asus Router осуществлен успешно, на экране появится окно авторизации с полями для ввода логина и пароля.
По умолчанию Asus router login, как и пароль, — слово admin. Убедиться в правильности поможет все та же наклейка на нижней части маршрутизатора.
Подключение к админке через браузер
Чтобы войти в админ-панель роутера Асус через кабельное подключение к провайдеру понадобится компьютер или ноутбук и патч-корд, один конец которого вставляется в LAN-разъем на маршрутизаторе, у другой в слот на ПК.
Важно: Перед тем, как зайти в роутер Asus, необходимо убедиться, что кабель плотно подсоединен к обоим устройствам.
Затем пользователь выполняет вход в любой из браузеров. В адресную строку вводят IP-адрес устройства и переходят в интерфейс сетевого оборудования. После этого указывают логин и пароль для входа в админку и выполняют настройку беспроводной сети.
Что делать, если не заходит в настройки роутера Asus
В некоторых случаях пользователь не может попасть в сетевой интерфейс модема с помощью IP-адреса. Если сочетание не подходит, вполне вероятно, что маршрутизатор уже использовался ранее и IP изменен.
В таком случае узнать актуальный адрес можно с помощью ОС Windows:
- «Пуск».
- «Панель управления».
- «Центр управления сетями и общим доступом».
- «Подключение по локальной сети».
- «Сведения».
- Действующий IP-адрес указан в поле «Шлюз по умолчанию IPv4».
Иногда войти в меню с помощью учетной записи роутера не получается. К примеру, если сведений об имени пользователя и пароле нет, а стандартная комбинация не работает, владелец изменил данные, затем решил выйти из админки, в пароль забыл. Восстановить данные невозможно, единственный способ настроить оборудование — выполнить сброс параметров до заводских.
Обнуление происходит с помощью кнопки, расположенной на задней части корпуса Reset. Чтобы добраться до нее, нужна тонкая скрепка, которой нажимают на кнопку и удерживают в таком положении 10–15 секунд.
В некоторых случаях проблемы с подключением возникают из-за того, что в Windows не установлено автоматическое определение IP-адресов. Изменить настройки можно несколькими способами. Один из них — через вызов командной строки от имени администратора (Win+R — cmd) и ввод в нее команды netsh interface ipv4 show config.
В появившемся списке нужно найти строку «Настройка интерфейса Ethernet». Если в графе «DHCP включен» стоит «нет», вводят команду netsh interface ip set address "Ethernet" dhcp, а затем netsh interface ipv4 set dns name="Ethernet" dhcp.
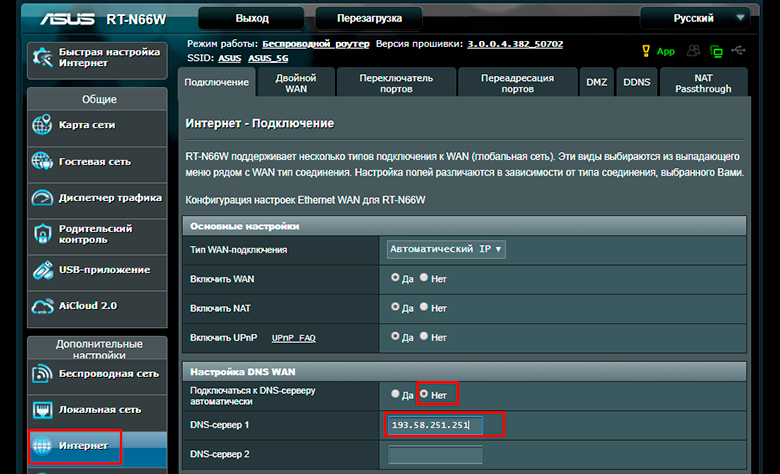
Важно: Слово Ethernet условно. Под ним понимают название сетевого адаптера, которое нужно вставить в команду.
Более привычный для большинства пользователей метод наладить автоматическое получение IP — через раздел «Сетевые подключения». В перечне устройств, появившихся на странице, выбирают свой сетевой адаптер. Затем на название кликают правой кнопкой мыши и выбирают пункт «Свойства».
Следующий шаг — выбрать строку «IP версии 4» (или TCP/IPv4) и щелкнуть «Свойства». В следующем окне активируют пункты «Получить IP-адрес автоматически» и «Получить адрес DNS-сервера автоматически», после чего подтверждают выбор нажатием «Ок».
Невнимательные пользователи иногда не могут попасть в админку из-за лишних пробелов в сетевом адресе. Поэтому лучше еще раз убедиться в правильности его написания. Та же проблема возникает и при написании логина и пароля, когда владелец оборудования вводит часть символов на кириллице или попросту копирует их и вставляет в поле. Этот вариант легко исключить, введя данные заново вручную.
В операционной системе Виндовс за безопасность отвечает специальный инструмент брандмауэр. Чтобы подтвердить или опровергнуть догадку, брандмауэр временно отключают, а вместе с ним деактивируют и прокси-сервер.
Это выполняется следующим образом:
- Входят в «Панель управления».
- Выбирают раздел «Система и безопасность».
- Кликают пункт «Брандмауэр защитника Windows».
- Ставят птички в полях «Отключить брандмауэр Windows».
Случается, что всему виной проблемы с сетевой платой на ПК. Это легко узнать — в таком случае значок на экране, отвечающий за подключение интернета, перечеркнут красным крестиком. Решение проблемы — активация сетевого компонента.
Алгоритм следующий:
- Через кнопку «Пуск» войти в «Панель управления».
- Перейти в «Центр управления сетями и общим доступом».
- Кликнуть на «Изменение параметров адаптера».
- Вызвать контекстное меню правой кнопкой мышки и щелкнуть графу «Включить».
В ситуации, когда видимых виновников не обнаружено, необходимо проверить, все ли в порядке с драйверами сетевого адаптера. Для этого переходят в «Диспетчер устройств», затем кликают на вкладку «Сетевые адаптеры». О том, что системные компоненты нуждаются в обновлении, говорит желтый восклицательный знак рядом с наименованием подключения.
Чтобы устранить проблему, достаточно просто нажать кнопку «Обновить» или скачать драйвера с официального ресурса разработчика. Но для этого понадобится подключение к интернету. В качестве источника трафика используют сеть соседей или мобильный интернет, раздаваемый с телефона.
Если подключение выполняется посредством беспроводной сети, пользователь может по ошибке подключаться не к тому оборудованию. К примеру, если у соседей устройство от того же производителя. Правда, такое бывает редко, но все же такой вариант исключить стоит.
Как не стоит сразу отвергать и чисто внешние причины, почему роутер не желает подключаться. Если с кабелем возникли проблемы, войти в админку не получится. Если девайс новый и применяется патч-корд, идущий в комплекте, неисправность провода практически исключена. Однако если маршрутизатор эксплуатировался ранее, вполне вероятно, что кабель мог переломиться.
Важно обратить внимание и на то, как ведут себя световые индикаторы, расположенные на лицевой панели сетевого оборудования. Если огоньки не светятся, мигают красным или желтым цветом (в зависимости от модели), причина поломки может крыться в «начинке» девайса, а точнее в его прошивке. Если на роутер инсталлирована некорректная версия ПО, она может вызывать системный сбой.
После того как пользователь попал в личный кабинет, обязательно нужно заняться настраиванием беспроводной сети. Процедура доступна в автоматическом режиме, однако для любителей покопаться в «мозгах» девайса доступен ручной режим.
Первое, что необходимо предпринять — задать новое имя сети и сменить защитный пароль для подключения новых клиентов. Чтобы не забыть защитную комбинацию, выбирают сочетание символов, которое что-то значит для владельца (номер телефона жены или дата свадьбы). Не стоит пренебрегать этим правилом и откладывать ввод новой информации на потом. Открытая сеть – прямой путь к информации, содержащейся на сетевых устройствах.