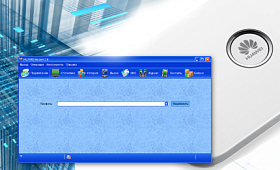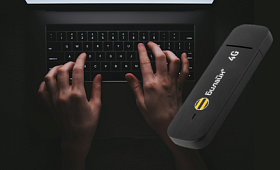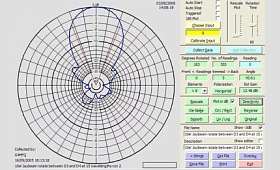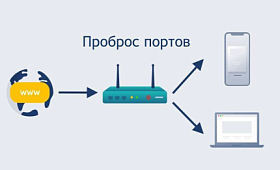Именно работы роутера зависят стабильность и доступность интернет-сигнала на всех подключенных к нему гаджетах. Поэтому стоит рассмотреть, как проверить роутер на работоспособность в домашних условиях.
Содержание
Интернет-маршрутизатор (роутер) – один из самых важных узлов любой домашней или офисной сети. Именно от его качественное работы зависят стабильность и доступность интернет-сигнала на всех подключенных к нему гаджетах. Поэтому стоит рассмотреть, как проверить роутер на работоспособность в домашних условиях, каков правильный порядок разных тестов и что можно сделать, чтобы решить возникшие проблемы и восстановить стабильную связь.
Типичные проблемы
Чаще всего причиной неполадок с интернетом за городом и даже его полного отсутствия становятся:
- неправильная эксплуатация оборудования пользователем;
- проблемы со стороны провайдера;
- неполадки отдельных сегментов глобальной Сети;
- использование устаревших или некорректных драйверов;
- заражение роутера или подключенного к нему ПК вирусами;
- неправильные настройки маршрутизатора;
- выход устройства или отдельных его модулей из строя.
Последовательность действий
Для того чтобы полностью проверить состояние вашего маршрутизатора независимо от его модели и определиться со способами решения проблем,
нужно последовательно выполнить следующие тесты и действия:
- анализ состояния индикаторов;
- проверка питания роутера;
- определение доступности сети провайдера;
- тест скорости интернета;
- проверка драйверов сетевой карты;
- поиск вирусов;
- сброс настроек маршрутизатора;
- перепрошивка устройства.
Рассмотрим подробнее, как выполняется проверка роутера на его работоспособность на каждом из этих этапов.
Индикаторы
Начать диагностику роутеров от TP Link и других производителей проще всего с проверки светодиодных индикаторов, расположенных на его передней панели.
При правильной работе на роутере постоянно горит зеленым индикатор питания и постоянно мигают зеленым такие индикаторы:
- настройки (обычно выглядит как шестеренка, может отсутствовать на некоторых моделях);
- Wi-Fi;
- WAN-разъем (обозначает наличие сигнала от провайдера по кабелю, подключенному в WAN-порт, чаще всего выглядит как кружок, совмещенный с овалом);
- подключенные компьютеры (для каждого из подключенных через LAN-разъемы компьютеров должен мигать соответствующий индикатор).
Отсутствие свечения всех индикаторов свидетельствует о проблемах с питанием либо полном выходе девайса из строя. Отсутствие свечения индикатора Wi-Fi может говорить о том, что в настройках девайса отключена беспроводная сеть. Если не горит лампочка WAN, значит в роутер не поступает сигнал от провайдера. Если же не горят индикаторы подключенных ПК, значит наблюдаются проблемы с кабелями, разъемами или самим ПК.
Проверка поступления питания
В результате скачка напряжения питающей электросети может выйти из строя либо сам роутер, либо его блок питания. Если проверка индикаторов показывает, что при включенном в розетку БП на корпусе маршрутизатора не загорается даже индикатор питания, стоит приступить к проверке самого роутера и его БП. Для этого нужно отсоединить блок питания от роутера, включить его в сеть и проверить тестером или мультиметром на штекере, какое значение напряжения он выдает. Если полученная цифра равна нулю или заметно отличается от напряжения, указанного на самом БП, то проблема состоит именно в адаптере и для решения проблем нужно заменить его на исправный. Чтобы проверить сам роутер, нужно подключить к нему другой заведомо рабочий блок питания с точно такими же характеристиками и попробовать включить устройство.
Проверка доступности интернета
Чтобы убедиться в том, что проблема действительно в роутере, а не в вашем провайдере, стоит выполнить тест работы интернета. Для этого нужно отключить подключенный к роутеру Ethernet-кабель вашего провайдера и напрямую подключить этот кабель к заведомо работоспособному ПК или ноутбуку. Если на подключенной таким образом технике никаких проблем с интернетом не будет, значит проблема состоит именно в маршрутизаторе. В таком случае стоит проверить состояние кабеля, которым ваш роутер подключен к ПК. Для этого придется найти второй кабель той же длины и подключить через него ПК к маршрутизатору.
Если ваш роутер работает по другой технологии (например, ретранслирует Wi-Fi сеть или распределяет сигнал с 3G/4G модема), попробуйте напрямую подключиться к беспроводной сети вашего оператора с одного из гаджетов (например, телефона или айпада).
Если же тесты покажут, что подключенная напрямую к сети провайдера техника все равно не работает, останется только звонить в службу техподдержки вашего оператора и интересоваться причинами неполадок. Только не забудьте перед этим проверить баланс вашего аккаунта – возможно, вы просто забыли вовремя оплатить услуги связи.
Тест скорости
Если интернет-сигнал с роутера поступает на подключенные к нему гаджеты, но при этом наблюдаются явные проблемы с качеством коннекта (браузер долго открывает новые вкладки, онлайн-приложения работают слишком медленно), стоит проверить скорость подключения. Для этого можно воспользоваться онлайн-утилитами, самая популярная из которых – Speedtest. Зайдя на сайт, нужно нажать кнопку «начать», дождаться итогов теста и сравнить полученные значения скорости с теми, которые ваш провайдер указал в заключенном с вами договоре. Если скорость будет ниже заявленной, попробуйте отключить роутер и протестировать скорость с прямым подключением ПК к сети провайдера. Так вы сможете понять, связано ли проседание скорости с проблемами с роутером, настройками ПК или неполадками со стороны провайдера.
Полезно будет также узнать скорость, на которой выходят в интернет подключенные к маршрутизатору через Wi-Fi гаджеты. Для этого можно воспользоваться мобильной версией Speedtest.
Проверка драйверов
Чтобы проверить состояние драйверов, нужно зайти в диспетчер устройств вашей системы и найти в нем вкладку «Сетевые адаптеры». Убедитесь, что возле значка вашей сетевой карты нет восклицательного знака. Также можете воспользоваться одной из бесплатных утилит для обновления и проверки драйверов (например, Driver Booster или DriverHub). Но даже если система не видит неполадок с драйверами, можете попробовать обновить их вручную – для этого достаточно открыть контекстное меню вашей сетевой карты в диспетчере устройств и нажать «Обновить драйвер».
Проверка на вирусы
Чтобы убедиться, что причиной возникших неполадок не стали вредоносные программы, заразившие ваш ПК, стоит выполнить стандартную антивирусную проверку. Для этого можно воспользоваться установленным на компьютере антивирусом или скачать один из экспресс-тестов (например, CureIt, Kaspersky Virus Removal Tool или AdwCleaner). Если проведенная проверка показала наличие вирусов и других вредителей, но их удаление не помогло починить интернет, стоит выполнить проверку целостности системного реестра (многие антивирусники хорошо справляются с удалением файлов вредоносных программ, но плохо подчищают внесенные ними изменения в реестр). Для этого можно воспользоваться программой CCleaner.
Скачав и запустив эту программу, нужно перейти во вкладку «Реестр» (Registry), запустить анализ и исправить найденные проблемы, предварительно согласившись с созданием резервной копии. В случае, если предложенные программой исправления только усугубят проблемы, вы сможете восстановить реестр из этой копии. Для этого достаточно найти файл с бекапом и дважды кликнуть по нему левой кнопкой мыши, после чего согласиться с внесением изменений в реестр.
Существуют вирусы, способные записываться напрямую в роутер, минуя ПК. Обычно они рассчитаны на определенные модели техники (чаще всего те, что имеют мощный встроенный процессор и много дополнительных функций). Да и некоторые «обычные» вирусы уже научились вносить изменения в настройки роутера (чаще всего они меняют таблицу DNS, в результате чего вместо обычных сайтов начинают открывать рекламные и фишинговые). В борьбе с такими вирусами обычный антивирус не поможет, придется сбрасывать настройки маршрутизатора или даже перепрошивать его.
Сброс настроек
Если ни один из вышеописанных методов диагностики не помог вам определить проблему и решить ее, то можно попробовать сбросить настройки вашего маршрутизатора на заводские и заново настроить сеть.
Для этого можно воспользоваться разными способами, доступность которых зависит от производителя:
- На большинстве роутеров можно зайти в веб-интерфейс (IP-адрес для входа указан в инструкции к девайсу и обычно также содержится на наклейке, размещенной с его нижней стороны), ввести логин и пароль для доступа к админке (чаще всего это admin/admin, но встречаются и другие варианты), найти пункт «Системные инструменты» и войти в подменю «Заводские настройки». После этого будет достаточно нажать кнопку «Восстановить» или «Сбросить» и дождаться перезагрузки устройства.
- Почти все современные модели имеют аппаратную кнопку Reset, которая обычно расположена рядом с разъемом для подключения адаптера. Если эта кнопка выполнена в виде обычной кнопки, достаточно просто нажать ее. Иногда она для защиты от случайных нажатий выполняется «утопленной» в корпус – в таких случаях нужно нажать ее длинным и тонким предметом (зубочисткой, иголкой, скрепкой). Наконец, на роутерах Asus для сброса настроек нужно нажать на Reset и удерживать ее нажатой в течение не менее, чем 10 секунд. Обратите внимание, что на устройствах Асус настройки нужно сбрасывать только после предварительного отключения всех подключенных кабелей (кроме блока питания).
Независимо от использованного метода сброса, настройку доступа к сети провайдера и беспроводной сети придется выполнять заново. Делается это через веб-интерфейс. Проще всего воспользоваться функцией «Быстрая настройка», которая доступна в большинстве популярных моделей роутеров. Воспользовавшись этой опцией, вам будет достаточно ввести логин, пароль и иногда IP для доступа к интернету на даче, а также настроить название и способ защиты вашей домашней Wi-Fi сети.
Перепрошивка
Этот способ восстановления работоспособности стоит применять только относительно опытным пользователям, которые знают, что делают, и уверены, что их действия не приведут к окончательному выходу девайса из строя.
Как минимум вы должны знать:
- точное наименование имеющейся у вас модели роутера;
- официальный интернет-сайт его производителя;
- IP-адрес веб-интерфейса вашего устройства, расположение и функции основных элементов админского меню;
- устанавливал ли ваш провайдер собственную версию прошивки на ваше сетевое оборудование (так делает, например, Ростелеком).
Если вы уверены в своих действиях, нужно зайти в раздел «загрузки» интернет-сайта производителя вашего роутера (TP-Link, Zyxel, D-Link, Asus, Huawei, Xiaomi). Если производитель предлагает установить даунлоад-менеджер, нужно следовать инструкциям по его установке. Если же компания позволяет скачивать файлы прошивок напрямую, нужно найти и скачать последнюю версию firmware для вашей модели роутера. Если вам не удалось найти подходящую версию прошивки на официальном сайте, то на собственный страх и риск можете поискать ее на специализированных форумах (например, 4PDA).
Полученный файл прошивки (чаще всего он имеет расширение *.bin) нужно разместить в легкодоступной папке (желательно, чтобы в ее названии не было кириллических символов, поэтому идеально подойдет что-то вроде C:\Temp\ или D:\Router\). После этого нужно зайти в веб-интерфейс вашего роутера (правильный способ входа можно узнать в инструкции по эксплуатации, но чаще всего достаточно открыть любой браузер и ввести в адресную строку адрес 192.168.1.1 или 192.168.0.1), найти пункт меню «Системные инструменты» и выбрать в нем раздел «Обновление системного ПО». Войдя в этот раздел, нужно указать путь к скачанному вами файлу и нажать кнопку «Обновить». После перезагрузки маршрутизатор запустится в обычном режиме с новой версией прошивки, после чего его настройку для работы в вашей сети нужно будет начинать «с нуля». После завершения настройки должна исчезнуть большая часть проблем. Если даже перепрошивка не помогла исправить ошибку и восстановить работоспособность вашей сети, останется только вызывать мастера или самостоятельно нести девайс в ремонт.