Если руководствоваться пошаговой инструкцией, правильно подключить устройство не составит труда. Сегодня мы детально поговорим о том, как настроить роутер Д-Линк на примере популярной модели DIR-320
Содержание
Роутеры D-Link пользуются большой популярностью среди современных юзеров. Но часто, в особенности у новичков, возникают вопросы: как войти в панель управления и выполнить необходимые настройки? Настраивать устройства Д-Линк достаточно просто. Если руководствоваться пошаговой инструкцией, правильно подключить устройство не составит труда. Сегодня мы детально поговорим о том, как настроить роутер Д-Линк на примере популярной модели DIR-320.

Общие характеристики
Визуально модель DIR-320 мало чем отличается от устройств линейки. Сзади на панели размещены порты, а спереди панель индикаторов. Антенна Wi-Fi отлично справляется с возложенными на нее функциями и обеспечивает сетью площадь двух трехкомнатных квартир. Расширить зону действия устройства можно путем подключения дополнительной внешней антенны. Купить ее можно в специализированном магазине. На задней панели корпуса можно увидеть USB разъем. Сюда можно подключить внешние диски и принтеры. Помимо этого, как и в других моделях, здесь предусмотрено пять портов LAN. В один из них подключается кабель провайдера. Функционирует прибор на процессоре Broadcom BCM5354. Объем оперативки составляет тридцать два мегабайта. Пропускная способность LAN/WAN максимум сто мегабит в секунду. Скорость при беспроводной передаче данных – до пятидесяти четырех мегабит в секунду. Тип шифрования Wi-Fi можно выбрать любой, WPA-2 также доступен. Возможно подключение 3G/4G-модема. Для аппаратного управления маршрутизатором имеется кнопка сброса настроек и WPS.
Как настроить роутер D-Link: подключение
Настройка маршрутизатора D-Link начинается с включения и проверки соединения. Первым делом необходимо проверить, что настройки IP на компьютере, с которого будет настроено соединение с маршрутизатором, правильные. Через меню Пуск заходим в Панель управления, далее выбираем Центр управления сетями и общим доступом. Здесь нужно выбрать пункт «Изменение параметров адаптера». Правой клавишей мышки выбираем наше LAN-соединение, через «Свойства» находим подменю «Сеть». Здесь нас будет интересовать свойства протокола IPv4. Нужно убедиться, что активировано автоматическое получение адресов IP и DNS. Данные адреса должны в автоматическом режиме выполнять обновление. Если ваши настройки не автоматические, исправляем их. После изменения настроек IP-адресов обязательно перезагрузите операционную систему. Маршрутизатор тоже попробует подключиться к интернету, используя для этого стандартные параметры по умолчанию.
Настройка: роутер Д-Линк
Чтобы попасть в панель управления роутера, нам нужно правильно прописать его адрес в любом веб-обозревателе. Используем адрес 192.168.0.1. Далее перед вами откроется окно приветствия с предложением пройти процедуру авторизации. Чтобы зайти в веб-интерфейс маршрутизатора и перенастроить его, вводим логин и пароль. По умолчанию значение будет «admin». В разделе с дополнительными настройками выбираем подраздел, посвященный паролю. Вписываем новые данные и сохраняем изменения. Устройство выполнит перезагрузку и вам нужно будет ввести новый пароль, чтобы выйти в панель управления. Самостоятельные настройки предельно просты, установить пароль сможет даже новичок.
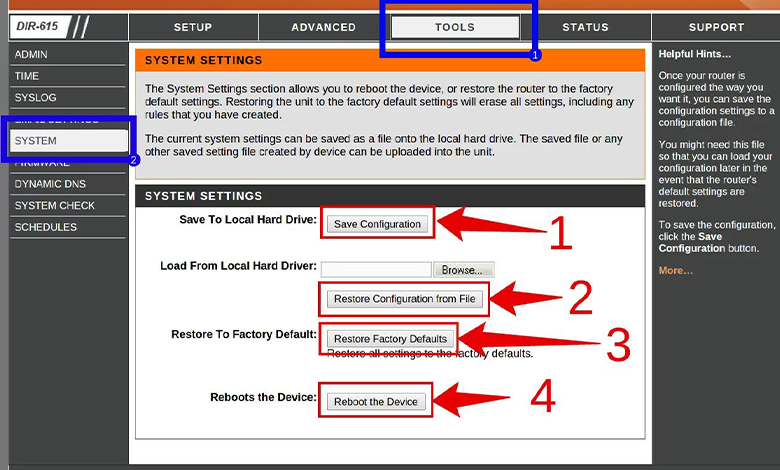
Как настроить LAN и DHCP
Прежде чем подключать кабель интернет-провайдера в разъем WAN, стоит выполнить настройки локальной сети. Обычно трудностей с настройками LAN, DHCP у пользователей не возникает. Заходим в раздел с настройками и выбираем подраздел «Установка LAN». Теперь нужно задать главный IP для маршрутизатора. Маска подсети не указывается, она будет задана в автоматическом режиме. Обязательно сохраните выполненные действия. После этого устройство самостоятельно выполнит перезагрузку и будет работать по новым параметрам. Компьютер или ноутбук выполнит переподключение к маршрутизатору.
Настройка сети Wi-Fi
С помощью беспроводной сети к роутеру смогут подключаться все домашние гаджеты, включая планшетные компьютеры и смартфоны. В разделе с беспроводными сетями необходимо указать имя сети и выбрать автоматическую скорость Wi-Fi. Обязательно нужно обеспечить защиту сети. Желательно выбрать тип шифрования WPA-2, а в графе с алгоритмом указать AES. Помните, что пароль для домашней сети должен состоять минимум из восьми символов. После того как действия будут выполнены, сохраняем изменения. Маршрутизатор автоматически выполнит перезагрузку и будет работать уже по новым параметрам.
Как настроить PPPoE
PPPoE — это сокращенное название протокола высокоскоростного соединения, используется авторизация по логину и паролю. Используется данный протокол и в кабельных, и в оптоволоконных, и в сотовых сетях. Нам нужно открыть настройки интернета и выбрать настройки соединения вручную. Далее выбираем нужный протокол и прописываем логин и пароль. Также нужно будет указать имя сервиса, здесь можно вписать сервер провайдера. Также указываем значение MTU. Затем выбираем опцию получения DNS-адресов от провайдера и активируем функцию «Соединяться по запросу». Сохраняем все внесенные изменения. После перезагрузки маршрутизатор сможет выходить в сеть.
Как настроить L2TP
В этом же разделе с настройками нам нужно выбрать L2TP. Сведения нужно указывать те, что предоставляет провайдер. Нужно ввести L2TP-домен, который выдается провайдером. Логин и пароль берем из договора. Значение MTU должно быть меньше 1450. Снова сохраняем настройки. После перезагрузки маршрутизатор подключится к сети по L2TP.
Как настроить PPTP
PPTP, как и L2TP, является разновидностью шифрования. В блоке с интернет-настройками находим протокол PPTP. Вписываем или проверяем при наличии MAC-адрес. Уточнить эти данные можно в заключенном с провайдером договоре. Обязательно прописывается логин и пароль, активируется опция «Подключаться всегда». MTU задаем менее 1450 и снова сохраняем выполненные изменения.
Как настраивать статический IP
При уже подключенной функции «Статический IP» пользователю потребуется настроить ее на маршрутизаторе. Опция дает возможность получать доступ к домашней сети из интернета. В особенности это будет актуально, если пользователь планирует в доме организацию системы видеонаблюдения. Через меню «Сеть — Соединения» выбираем профиль WAN, кликаем «Добавить». Так в настройках будет создан новый профиль. В базовых параметрах необходимо выбрать протокол IPoE и пятый порт. Проверяем правильность указанного MAC-адреса. Значение должно совпадать с тем, которое прописано в договоре. Параметр MTU должен быть менее 1450.
Как настроить IP-телевидение
Совсем необязательно уметь программировать, чтобы правильно настроить IPTV. Пользуясь инструкцией для чайников, даже начинающий пользователь сможет корректно выполнить настройки. IP-телевидение предоставляют все поставщики услуг, которые обеспечивают высокоскоростное подключение к интернету через оптоволокно. На маршрутизаторе необходимо включить базовый протокол. Проверяем пункты LAN и DHCP. Через подменю «Дополнительно» нужно выбрать дополнительные настройки и активировать «uPnP». Далее проверяем наличие автопереключения скоростного режима порта WAN в маршрутизаторе. Также потребуется активировать опции «Многопоточное вещание» и «Улучшенный режим беспроводной сети». Сохраняем настройки. Помимо этого, нужно будет выполнить проверку, включен ли протокол RTSP. Это один из распространенных протоколов мультимедийного вещания в интернете. Вы можете подключить приставку IPTV к любому свободному разъему LAN на маршрутизаторе, затем включите монитор. Перед вами отобразится перечень всех доступных телевизионных каналов.
Проброс портов
Проброс портов маршрутизатора может потребоваться в том случае, если пользователь, к примеру, раздает торренты или планирует устанавливать игровой сервер в домашней сети. Чтобы выполнить проброс портов, вам нужно открыть расширенные настройки и задать «Межсетевой экран», далее необходимо зайти в пункт «Виртуальные серверы». Здесь вам понадобится добавить новый профиль виртуального сервера DIR. Перед вами будет кнопка, нажав на которую, вы сможете добавлять новые настройки. Необходимо обозначить начальный и конечный порт, которыми будет задан диапазон параметров проброса. Также потребуется выбрать протокол и правило. Нажимаем «Изменить», затем сохраняемся и выполняем перезапуск.
D-Link в режиме репитера
Все роутеры линейки DIR не могут работать в режиме ретранслятора без сторонней прошивки. Для этих целей подходят такие программы, как OpenWRT и DD-WRT. Но вы сможете настроить маршрутизатор как «клиент с раздатчиком Wi-Fi». В подменю «Настройка беспроводной сети» необходимо активировать режим «Мост + Точка доступа». Выписываем название беспроводной сети Wi-Fi, также потребуется выбрать канал, который занимает исходный маршрутизатор, чья сеть будет раздаваться далее по зоне покрытия. Также можно воспользоваться опцией автоматического сканирования эфира Wi-Fi. Обязательно сохраните выполненные изменения.
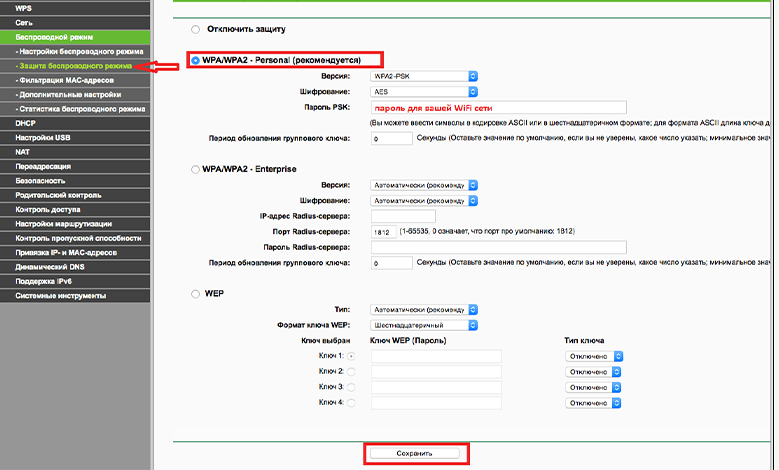
Как сбросить и сохранять настройки на D-Link
Чтобы вернуть настройки до заводских параметров, можно воспользоваться специальной кнопкой, которая расположена сзади на корпусе устройства. Также выполнить сброс пользователи могут через меню с настройками. В панели управления нужно открыть раздел с настройками, далее выбрать категорию «Система» и нажать «Конфигурация». Есть специальная кнопка «Заводские настройки», нажав на которую, вы обнулите все заданные ранее параметры. Программным способом можно выполнить перезагрузку, если нажать «Перезагрузить». Также предусматривается опция «Резервная копия», которая позволяет сохранять текущую конфигурацию в отдельный файл.
Как обновить прошивку
С настройками роутера D-Link мы разобрались. Но иногда у пользователей возникает необходимость перепрошить устройство. Приборы серии DIR обновляются по более устаревшему методу, который предполагает скачивание файла прошивки. В блоке с расширенными настройками выбираем раздел Система, далее находим обновление программного обеспечения. Перед вами будет кнопка «Обзор», нажав на которую, нужно будет выбрать файл с ПО, предварительно скачанный на ПК. Кликните «Загрузить», выбрав нужный файл. Программное обеспечение будет внесено в память маршрутизатора. Когда роутер выполнит перезагрузку, его микропрограмма будет изменена. Обратите внимание: скачивать прошивку для роутеров и модемов можно только с официальных проверенных источников.































