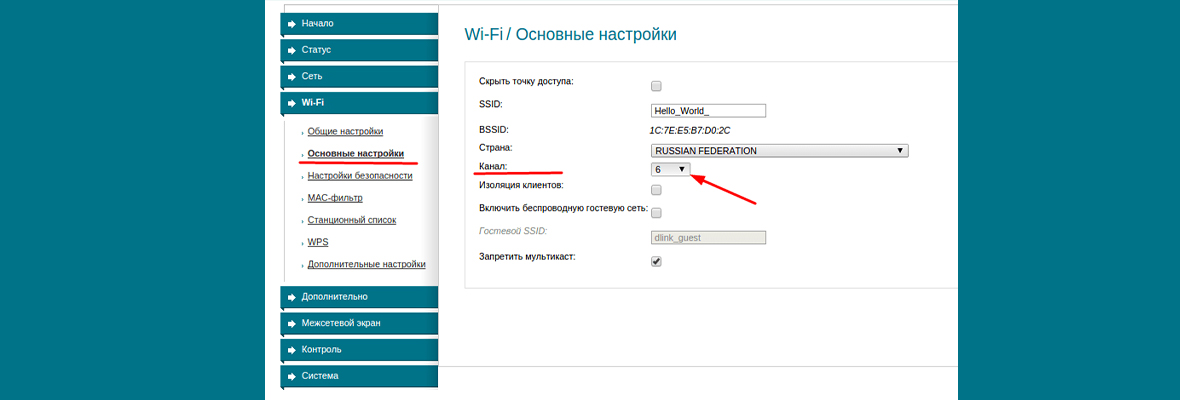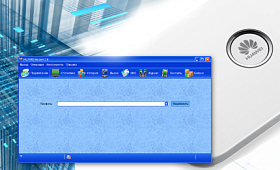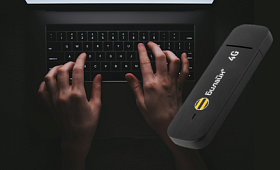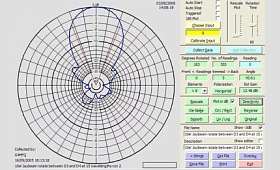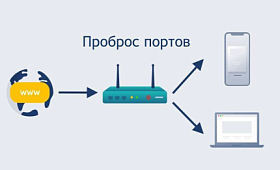Содержание
Иногда у пользователей возникает необходимость выбрать свободный канал беспроводной сети Wi-Fi или перенастроить его в меню настроек маршрутизатора.
Это неудивительно, поскольку из-за помех на определенном канале может возникнуть масса проблем в передаче данных по Wi-Fi:
- периодические обрывы связи;
- слабое соединение;
- низкая скорость подключения;
- нестабильная работа.
Подобные трудности возникают из-за того, что на используемом канале начинают работать другие сети, в результате этого канал испытывает интенсивные нагрузки. Если гаджет не распознает вашу беспроводную сеть Wi-Fi, но при этом видит другие. Проблема связана с настройками канала беспроводной сети. В сегодняшней статье подробно рассмотрим, как поменять канал на роутере. Ниже приведены инструкции переключения каналов на маршрутизаторах TP-Link, D-Link, Asus, Zyxel и Tenda.
Канал Wi-Fi: что это такое, и нужно ли его менять?
Маршрутизаторы последних поколений рассчитаны на поддержку от одного до двадцати трех каналов. Количество поддерживаемых каналов связи зависит от модели роутера, страны, а также частоты. Каналы – это подчастоты, которые необходимы для работы сетевого оборудования. Чем больше устройств на них работает, тем ниже становится пропускная способность. Поэтому иногда возникает потребность перестроить частоту.
Современные модели роутеров могут работать на двух типах частот:
- 2,4 ГГц. Считается устаревшим частотным диапазоном, именно его поддерживает большинство устройств. Количество каналов беспроводной сети ограничено тринадцатью, а в некоторых странах их вообще только одиннадцать. Это провоцирует возникновение постоянных помех, которые приводят к проблемам с сетью. В этом случае используется стандарт до 802.11n.
- 5 ГГц. Это современная частота, которая дает возможность работать на большем количестве каналов. Используются стандарты от 802.11ac и выше.
Задавать параметры может администратор. Это человек, имеющий доступ к настройкам Wi-Fi маршрутизатора. Как вносить изменения в настройки, рассмотрим далее.
В беспроводной сети Wi-Fi два типа каналов – перекрывающиеся и не перекрывающиеся. В последнем случае предусмотрены номера 1,6,11. Эксперты рекомендуют использовать их, поскольку в таком случае будет минимальное число помех. Однако не всегда это срабатывает. Для выбора оптимальных подчастот необходимо проанализировать саму сеть.
Во время проверки нужно быть по максимуму внимательным. Если множество устройств работает на одной частоте, скорость и качество связи может резко снизиться. Такое явление можно заметить, когда все соседи одного подъезда используют одиннадцатый канал. Чтобы устранить проблему, необходимо изменить подчастоту.
2,4 ГГц или 5 ГГц?
Почти все роутеры сейчас выполняют трансляцию беспроводной сети на частоте 2,4 ГГц. Однако новые модели последних поколений способны работать на частоте 5 ГГц, но устройств немного, к тому же они достаточно дорогие. В РФ допускается работать на 1–13 канале. Это значит, что все беспроводные сети используют подчастоты с первой по тринадцатую. В США разрешено работать только на одиннадцати подчастотах. Поэтому периодически возникают проблемы с устройствами, которые завозят из этой страны.
Серьезные проблемы могут начаться, если две беспроводные сети используют один и тот же канал связи. Владельцы частных домов обычно с такими трудностями не сталкиваются, поскольку в радиусе действия их Wi-Fi нет других сетей либо их очень мало. Но в городской квартире сетей бывает достаточно много, и они используют одинаковые подчастоты. К примеру, вы настроили свой маршрутизатор и в параметрах выставили статический 6-й канал. И ваши соседи по подъезду сделали то же самое. Поэтому пользоваться быстрым и стабильным интернетом за городом не получается.
По умолчанию, в параметрах сетевого оборудования выставлен автоматический режим выбора канала. Когда маршрутизатор запускается, то сразу выбирает менее загруженную или вообще свободную подчастоту для работы. Перезагрузите роутер для проверки. После второго включения устройство может выбрать уже другой канал. Для самостоятельного поиска свободных каналов можно использовать специальные программы.
Как изменить частоту роутера: программный поиск свободного канала
Откройте перечень свободных сетей на планшетном компьютере, смартфоне или ноутбуке. Если в списке доступно слишком много сетей для подключения, тогда лучше использовать программы для поисков свободного канала. Пользователи любят работать с программой inSSIDer. Она бесплатная и вполне доступная, хотя интерфейс на английском языке. Еще можно использовать другую простую программу WiFiInfoView.
Рассмотрим пошагово, как найти свободную подчастоту через inSSIDer:
- Скачайте и установите программу на компьютер или ноутбук.
- После установки запустите inSSIDer.
- Проверьте, активирована ли Wi-Fi.
- В программе выбираем вкладку Networks.
- В таблице перед вами отобразятся все доступные беспроводные сети, включая вашу.
- Откройте вкладку Channel. Здесь содержится информация о каналах, используемых каждой сетью.
- Найдите свободный канал и выберите его.
Узнать свободный канал можно с помощью второй программы WiFiInfoView. Ее преимущество в том, что она не требует установки. Скачайте и откройте архив на компьютере. После запуска файла WifiInfoView.exe. можно сразу приступать к работе. В столбике Channel вы можете проверить данные каждой сети. Проверьте все занятые каналы и подберите самый свободный.
Как поменять канал на роутере TP-Link
Если вы работаете с маршрутизатором бренда TP-Link, последовательность действий следующая:
- Сначала нужно выполнить подключение к маршрутизатору по беспроводной сети или проводным способом.
- Откройте любой веб-обозреватель на компьютере и в адресной строке введите адрес по умолчанию 192.168.1.1. Если переход по этому адресу не удался, попробуйте ввести 192.168.0.1.
- Перед вами откроется окно с предложением пройти авторизацию. Если вы уже изменили ранее эти данные, то укажите актуальный логин и пароль. В случае первичного входа в веб-интерфейс роутера используйте в двух полях admin.
- В главном меню панели управления найдите категорию, которая посвящена беспроводному режиму, здесь нужно выбрать настройки.
- Напротив пункта Channel выбираем один из тринадцати статических каналов. Но для начала перепроверьте, правильно ли задан ваш регион проживания.
- Сохраните внесенные изменения и выполните перезапуск устройства, а затем можно проверять работу сети.
Установить новую подчастоту на роутерах TP-Link достаточно просто. Для этого не понадобятся глубокие познания программирования.
Как переключать каналы на моделях D-Link
Алгоритм действий примерно такой же:
- Подключитесь к своей беспроводной сети, откройте браузер на ПК.
- Теперь нужно перейти по стандартному адресу 192.168.0.1.
- Пройдите авторизацию для доступа к панели управления (логин и пароль по умолчанию admin и admin).
- В меню веб-конфигуратора найдите вкладку Wi-Fi, укажите регион проживания.
- Напротив пункта «Канал» выставляем новое значение и сохраняем настройки.
В меню отобразится канал, которым вы пользуетесь сейчас. А при выборе другой подчастоты напротив каждой будет отображена степень ее загрузки. Это очень удобно, поскольку владельцы роутеров D-Link могут проверять загруженность частот, не скачивая специальных программ.
Как переключить канал беспроводной сети на роутере Asus
На маршрутизаторах «Асус» замена подчастот также выполняется легко. Подключитесь к своей сети, откройте панель управления.
В главном меню:
- Выбираем категорию беспроводных сетей.
- Здесь меняем канал на любой свободный.
- Применяем новые настройки.
- Ждем, пока роутер сам выполнит перезагрузку.
После успешного перезапуска можно протестировать работу сети.
Замена на моделях Zyxel Keenetic
Подключиться к роутеру Zyxel через кабель или по Wi-Fi.
Далее выполните действия:
- В веб-обозревателе введите адрес устройства. По умолчанию используем 192.168.1.1.
- После успешного перехода по этому адресу вводим логин и пароль в соответствующие поля.
- В панели управления находим вкладку, посвященную настройкам беспроводной сети.
- Проверяем регион проживания.
- Выставляем новые настройки.
- Сохраняем изменения, перезагружаем роутер.
Новые настройки на моделях Tenda
Чтобы попасть в панель управления маршрутизаторов Tenda, используйте адрес 192.168.0.1. В окне авторизации для поля с логином используйте admin. Графу с паролем можно не заполнять. Если данные уже менялись, используйте свои. В веб-конфигураторе откройте категорию Wireless settings. В поле Channel задайте новое значение и нажмите кнопку подтверждения настроек. Настроить роутер «Тенда» очень просто.
Зная, как сменить частоту роутера, пользователи могут улучшить работу своей беспроводной сети.