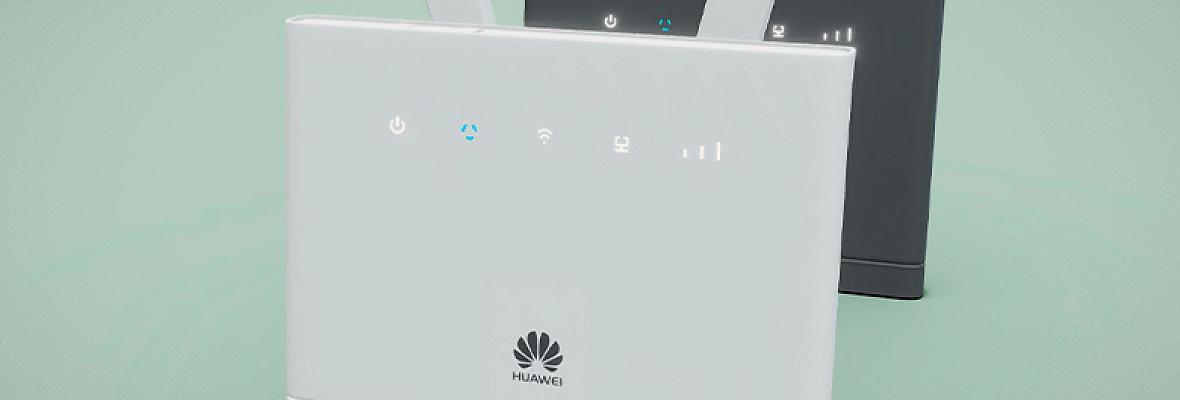Роутер Huawei b315 – популярная модель сетевого оборудования. Маршрутизатор выполнен в лаконичной форме. Производитель использовал для корпуса матовый пластик. Беспроводной маршрутизатор Huawei B315s-22 выполнен в черном цвете. На задней панели расположены разъемы.
Содержание
Роутер Huawei B315 — инструкция по подключению
Роутер Huawei b315 – популярная модель сетевого оборудования для интернета в частный дом. Маршрутизатор для интернета за городом в Московской области выполнен в лаконичной форме. Производитель использовал для корпуса матовый пластик. Беспроводной маршрутизатор Huawei B315s-22 выполнен в черном цвете. На задней панели расположены разъемы.

Huawei B315s-22 black: описание
Для локальной сети интернета в частном секторе производитель предусмотрел четыре разъема, которые обозначены желтым цветом. Отдельное гнездо предназначено для адаптера питания. Предусмотрен порт USB, к которому подключается модем. Также предусмотрен разъем ADSL.
Сзади на устройстве производитель расположил утопленную кнопку сброса. Под крышкой размещены гнезда для подсоединения антенн. Они необходимы для улучшения сигналов. Стандартные Wi-Fi антенны в данном случае не функционируют. Под небольшой крышкой расположен слот для сим-карты.
На передней панели размещены светодиодные индикаторы. Вверху на роутере Хуавей B315s-22 кнопки для включения устройства и для активации функции WPS. Сведения для входа в панель управления и настройки напечатаны на этикетке. Она прикреплена снизу на устройстве.
Помимо самого маршрутизатора Хуавей В315, в комплекте поставляется:
- краткая инструкция;
- талон с гарантией;
- адаптер питания
- кабель.
Маршрутизатор Huawei B315 смотрится стильно и лаконично. Подойдет для домашней и офисной работы.
Базовые характеристики роутера B315
Модель Huawei LTE CPE B315 работает на скорости до трехсот мегабит в секунду в сетях Wi-Fi. Скорость передачи данных по LTE составляет 112 Мбит/сек. Для внешних антенн предусмотрено два интерфейса. Производитель оснастил свое устройство слотом для сим-карты. По Wi-Fi к девайсу можно подключить максимум 32 гаджета.
В роутере Huawei B315s-22 есть поддержка опции Print Server. Если использовать разъем RJ11, можно подключить стационарный телефон. Модель Хуавей B315 можно брать с собой на дачу или в загородный дом. Huawei B315s-22 поддерживает симки Yota, Мегафон и других операторов России. Преимущество устройства заключается в возможности изменения IMEI.
Роутер рассматриваемой модели превосходно функционирует с мобильным и проводным интернетом. Поддерживает один диапазон Wi-Fi 2,4 ГГц. По словам производителя, устройство обеспечивает покрытием до 250 метров. Максимальный скоростной показатель в беспроводной сети Wi-Fi не превышает трехсот Мбит/сек.
Подключаем роутер Хуавей 315
Первое, что нужно сделать – соединить маршрутизатор с линией провайдера и ПК, на котором вы будете выполнять настройки. Подключаем девайс к интернет-розетке через сетевой кабель. Либо устанавливаем кабель поставщика услуг в разъем, обозначенный WAN. Если вы будете использовать телефонное подключение, нужно вставить кабель, идущий от телефона в порт DSL. Теперь нужно взять кабель из комплекта и с его помощью подключить ПК к роутеру.
Подключаем прибор к электросети и ждем, пока он полностью загрузится. После этого на компьютере проверяем, корректны ли параметры сетевой карты, к которой подключен роутер. Через меню «Пуск» нужно попасть в раздел «Центр управления сетями». Здесь кликаем на пункт «Изменить параметры адаптера». Выбираем меню локального подключения или Ethernet. Правой кнопкой мыши выбираем свойства сети.
Здесь находим графу с IPv4 и запускаем свойства этого протокола. Выставляем автоматическое получение адресов IP и DNS от маршрутизатора.
Вход в настройки роутера
Войти в панель управления маршрутизатора достаточно просто. Запустите на компьютере или ноутбуке любой веб-обозреватель. В адресной строке нужно прописать 192.168.8.1 и кнопкой «Энтер» подтвердить переход. Перед вами должна отобразиться страница с предложением пройти авторизацию. После успешного входа в систему вам станет доступен весь функционал веб-интерфейса.
Установите галочку возле пункта с обновлением девайса, кликните на «Далее». Теперь нужно изменить названием беспроводной сети и придумать для нее пароль. Лучше задать сложную комбинацию, которую сложно угадать. Даты рождения членов семьи лучше не использовать. Пароль должен состоять из латинских букв и цифр.
Далее можно приступать к настройкам интернета. Для начала проверьте в письменном соглашении, тип протокола, который используем ваш поставщик услуг. Если в договоре нужная информация отсутствует, позвоните на горячую линию.
Теперь можно приступать к настройкам протокола:
- Открываем меню Ethernet. В первом пункте с настройками необходимо выбрать тип подключения.
- Здесь можно выбрать опцию «Автоматически», в таком случае система самостоятельно подберет подключение.
- Указываем протокол, который указан в договоре на оказание услуг.
- Если используется динамический адрес, ничего прописывать в настройках не придется. В данном случае просто выбираем нужный режим подключения.
- Для статического сетевого адреса потребуется ввести свой уникальный адрес. Уточнить эти сведения можно в письменном соглашении, которое предоставил провайдер.
Настраиваем беспроводную сеть
Настроить Wi-Fi можно в одноименной категории панели управления. В базовых параметрах выставляем новый пароль для своей сети. Также нужно придумать для нее название. Активируйте трансляцию SSID и включите Wi-Fi. Для настроек LAN и DHCP в этой же категории выберите подраздел DHCP.
Здесь пользователи могут изменить адрес маршрутизатора в локальной сети. Также нужно включить сервер DHCP. Укажите число адресов, которые станут доступны серверу.
Сброс параметров и прошивка
Для выполнения сброса нужно попасть в категорию, которая называется «Система». Здесь вы увидите подраздел, посвященный сбросу настроек. Активируйте процесс восстановления заводских параметров и подтвердите свои действия. Прибор выполнит перезагрузку. После включения девайс начнет работать с настройками по умолчанию. Настраивать интернет и беспроводную сеть придется заново.
Для перепрошивки роутера нужно попасть в подраздел «Обновить». Вы можете выбрать опцию автоматического поиска обновлений. В таком случае роутер самостоятельно подберет подходящую версию прошивки. Если будет найдено актуальное микропрограммное обеспечение, процесс установки апгрейда начнется автоматически. Второй вариант предполагает самостоятельные поиски файла пользователем. Обратите внимание: скачивать прошивку для роутера можно только с официального источника.

Как перезагрузить устройство
Перезапустить прибор можно аппаратным способом. Достаньте адаптер питания из девайса, а затем опять подключите примерно через пятнадцать секунд. Для перезапуска устройства используют еще кнопку питания, размещенную на панели роутера. Перезагрузить маршрутизатор можно через веб-интерфейс. Заходим в категорию «Система», находим опцию перезагрузки и запускаем процесс.
Многочисленные тесты Huawei B315s-22 4G подтвердили безупречную и стабильную работу этого устройства. Это компактный прибор, предельно простой и удобный в эксплуатации. Оптимально подойдет для применения в качестве GSM шлюза.