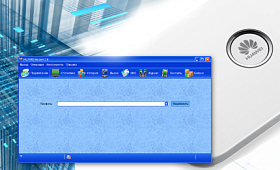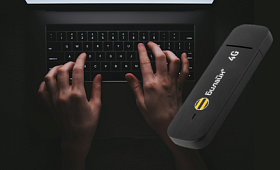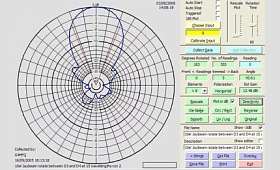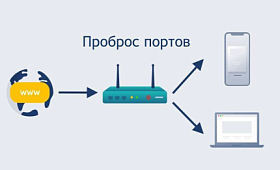Содержание
Скорость передачи данных по беспроводной сети сильно зависит от работы и технических характеристик маршрутизатора. Часто пользователи замечают, что при подключении через кабель все хорошо грузится, а сеть Wi-Fi тормозит и зависает. Если поменять некоторые настройки на роутере, можно добиться хорошего увеличения скорости. Настраивать маршрутизаторы на ускорение можно в том случае, если ваш тарифный план предполагает более высокую скорость соединения. О том, как настроить роутер, чтобы не резал скорость, читайте в нашей сегодняшней статье.
Причины падения скорости интернета через маршрутизатор
Часто случается так, что по договору с провайдером пользователь должен получить одну скорость, а на деле показатель гораздо ниже. На скорость работы сетевого оборудования сильно влияет число действующих точек доступа к сети. Если их очень много, скорость заметно падает.
К основным причинам падения скорости через маршрутизатор относят:
- У провайдера предусмотрены какие-либо ограничения по трафику.
- Тариф изменился, пользователь об этом не знает.
- Сеть испытывает перегрузки (такое происходит по вечерам или ночью, когда тысячи абонентов пользуются интернетом).
- Роутеру нужна перепрошивка. Если вы долгое время пользуетесь одним маршрутизатором и заметили, что устройство сильно тормозит, проблему можно решить путем перепрошивки.
- Возникли проблемы на стороне провайдера. Позвоните в службу технической поддержки и сообщите о проблеме. Если в данный момент ведутся аварийные или профилактические работы, через время скорость восстановится.
Ниже рассмотрим несколько простых способов, как увеличить скорость роутера. Полезные рекомендации помогут быстро и эффективно добиться хорошего ускорения.
Как повысить скорость роутера, сменив его местоположение
Чем дальше смартфон, ноутбук или другое устройство от маршрутизатора, тем ниже скоростной показатель. Мощность и качество сигнала сильно падает, если в помещении бетонные стены, а также часто возникают помехи от бытовой техники. Попробуйте установить маршрутизатор так, чтобы между ним и мобильными гаджетами не было никаких препятствий. Расширить зону стабильного покрытия можно, если поднять повыше прибор. Роутеры можно устанавливать на шкаф или повесить на стену.
Скорость будет увеличиваться в том случае, если роутер будет в зоне досягаемости для других устройств. Меняя местоположение прибора, каждый раз проводите замер скоростного показателя. Это поможет быстро подобрать оптимальное для установки место.
Изменение режима беспроводной сети
Как ускорить интернет для торговых площадок через роутер? Можно перейти на стандарт 802.11n. У разных режимов беспроводной сети разная скорость работы. Девайсы, которые рассчитаны на поддержку современных стандартов, совместимы со старыми устройствами. Однако обратная совместимость не предусмотрена – скорость работы сети определит самый медленный клиент.
По умолчанию на большинстве маршрутизаторов выставлен комбинированный режим 802.11 b/g/n. Поэтому скорость падает. Чтобы увеличивать скоростной показатель, попробуйте переключиться на режим 802.11n.
Если у вас роутер TP-Link, нужно сделать следующее:
- Войдите в панель управления.
- В главном меню выберите «Дополнительные настройки».
- Справа будет раздел «Беспроводной режим», зайдите в него.
- Здесь нужно выбрать пункт «Настройки беспроводного режима».
- В графе «Режим» из выпадающего списка выбираем «Только 802.11n».
Однако учитывайте, что таким образом можно увеличить скорость только для современных гаджетов, которые предполагают поддержку режима 802.11n. Если у вас дома старый смартфон или планшет, который поддерживает только b и g режимы, тогда он не сможет подключиться к маршрутизатору. После внесения изменений в настройки параметров нужно проверить, на всех ли устройствах работает интернет. Если на каком-либо гаджете доступа к сети нет, значит, отсутствует поддержка режима.
Активация WPA2-PSK
Если вы не знаете, как в настройках роутера увеличить скорость интернета, попробуйте активировать новую технологию безопасности. Устаревшие стандарты безопасности могут сильно перегружать процессор роутера, а также влиять на скоростной показатель. По умолчанию параметр выставлен в режиме «Авто». В настройках беспроводного режима выбираем пункт «Защита WPA/WPA2», здесь должно быть указано Personal, версия WPA2/PSK, тип шифрования AES.
Допускается полное отключение защиты. Тогда оборудование не будет расходовать ресурсы и время на шифрование данных, а скорость передачи информации увеличится. Сделать это можно, если выбрать в списке позицию «Нет защиты».
Чтобы предотвратить несанкционированные подключения, создайте белый список устройств:
- Зайдите в раздел «Защита» и выберите подраздел «Контроль доступа».
- Включите «Контроль доступа» и выберите пункт «Белый список».
- Ниже отобразятся устройства, подключенные к вашей сети.
- Здесь можно добавлять разные гаджеты в белый список.
- Укажите МАС-адрес устройств.
Все выбранные вами ноутбуки, смартфоны и планшеты смогут подключиться к маршрутизатору без ключа безопасности. Пользователи, чьих устройств в списке нет, не смогут выполнить подключение.
Как увеличить пропускную способность роутера путем изменения ширины канала
Чем шире канал передачи данных, тем выше пропускная способность роутера. В настройках сетевого оборудования по умолчанию выставлено «Авто». Но многие пользователи выставляют максимальную ширину – 40 МГц. Это решение правильное только в том случае, если у вас высокая скорость соединения и минимальное число соседних сетей, с которыми приходится делить диапазон. Если вы живете в многоквартирном доме, где высвечивается перечень из нескольких десятков сетей, нужно уменьшать ширину канала.
Зайдите в настройки беспроводного доступа и установите ширину канала 20 МГц. Если соседей достаточно много, и у всех собственные беспроводные сети, лучше не выбирать максимальный показатель.
Поиск наименее загруженного канала
В диапазоне 2,4 МГц предусмотрено тринадцать каналов. По умолчанию каналы на маршрутизаторах выставлены в режиме «Авто». Это значит, что при включении роутер проводит анализ диапазона и самостоятельно выбирает свободный или минимально загруженный канал. Но по этому принципу работают все роутеры, включая приборы ваших соседей. Чем больше устройств выбирает одинаковый канал, тем активнее сокращается пропускная способность.
Для поиска наименее загруженного канала используйте специальную программу Wi-Fi Analyzer. Это довольно простой софт. Программа отобразит все беспроводные сети в зоне действия вашего маршрутизатора. Здесь можно проверить, сколько приборов работает на одинаковом канале. Когда программа выдаст результат, подберите наименее загруженный или вообще свободный канал и вручную выберите его на роутере.
Выбор мощности передатчика
Практически на всех современных роутерах предусмотрена возможность вручную изменять параметр мощности передатчика. Пользователи считают: если выбрать максимальные значения, можно повышать скорость интернета по беспроводному соединению. Это действительно так, но только в том случае, если устройства находятся далеко, и слабый сигнал до них не доходит. Нужно зайти в настройки беспроводного режима и установить отметку «Высокий» возле пункта «Мощность передатчика».
Однако владельцам маленьких квартир, где вся техника расположена рядом друг с другом, лучше выбрать сигнал «Средний» или «Низкий». Тогда можно сократить площадь покрытия. Ваша домашняя сеть не будет пересекаться с соседними. Вы не будете создавать лишние помехи для соседей, а они – для вас.
Функция Wi-Fi Multimedia
На многих маршрутизаторах предусмотрена очень полезная функция WMM (Wi-Fi Multimedia) или QoS, которая оптимизирует передачу данных. Не всем пользователям о ней известно. Эта функция поможет улучшить производительность при онлайн-играх, а также во время просмотра потокового видео. При закачке тяжелых файлов также можно активировать Wi-Fi Multimedia. На моделях TP-Link функция активирована по умолчанию.
Зайдите в панель управления и откройте «Дополнительные настройки». Здесь нас будет интересовать вкладка «Системные инструменты», подраздел «Параметры системы». Напротив «Включить WMM» устанавливаем галочку. Все остальные параметры оставляем без изменений.
Обновление прошивки
Чтобы маршрутизатор работал стабильно, нужно поддерживать в актуальном состоянии его программное обеспечение. Нередко пользователи игнорируют этот вопрос. А из-за устаревшей версии прошивки могут возникать различные проблемы, включая падение скорости. Для устранения многих ошибок и ускорения работы маршрутизатора откройте категорию «Системные инструменты» и выберите «Обновление встроенного ПО».
Обновить прошивку можно в режиме онлайн. Кликните на «Проверить наличие обновлений». Если доступна свежая версия, перед вами откроется окно, где нужно выбрать «Обновить». Маршрутизатор автоматически выполнит загрузку и установку микропрограммы. Важно в процессе обновления не отключать роутер от сети.
Прошивку можно обновить вручную, скачав с сайта производителя микропрограммное обеспечение. Эксперты рекомендуют использовать этот способ, если онлайн-обновление не работает.
Удаление «лишних» пользователей
Скорость роутера может существенно снижаться в тех случаях, когда к сети пользователя подключаются соседи. Недобросовестные пользователи могут подобрать ключ к роутеру, который раздает сеть, и скачивать файлы. В результате скорость интернета резко падает, поскольку маршрутизатор обслуживает множество устройств. В многоквартирных домах проблема довольно распространена.
Ваша задача – заблокировать нежелательных пользователей, чтобы увеличить скорость собственного маршрутизатора. Для начала поменяйте пароль к учетной записи прибора. Затем откройте категорию «Системные инструменты», зайдите в «Администрирование», укажите старый пароль и задайте новый ключ. Не забудьте сохранить изменения. Также потребуется поменять пароль от беспроводной сети.
Еще можно создать белый список в категории «Защита». Добавляйте в него все свои гаджеты. Клиенты с МАС-адресом, который отсутствует в белом списке, не сможет пользоваться интернетом с вашего роутера. Другой вариант – в перечне подключенных устройств найдите соседское, создайте черный список и внесите его. Заблокированные гаджеты не смогут подключаться к вашей беспроводной сети даже после ввода правильного пароля.
Как разогнать роутер TP-Link
Роутеры TP-Link очень популярны. Пользователи ценят это сетевое оборудование за отличные эксплуатационные характеристики. Панель управления интуитивно проста и доступна. Рассмотрим, как ускорить роутер TP-Link путем изменения канала.
Инструкция актуальна для версий последних поколений:
- В главном меню панели управления выбираем категорию с дополнительными настройками. Она расположена в верхней части экрана.
- Находим раздел с беспроводным режимом.
- Открываем вкладку «Настройки беспроводного режима».
- Здесь нужно найти пункт «Канал».
- Выбираем менее загруженный и сохраняем изменения.
На моделях D-Link, Zyxel и Asus процедура выполняется аналогично.
Инструкция изменения канала для роутеров Asus
Веб-конфигуратор моделей «Асус» довольно простой и интуитивно понятный. Панель управления почти не отличается от классического дизайна настроек маршрутизаторов.
Для изменения канала на роутере Asus выполните несколько действий:
- Откройте панель управления.
- Выберите в главном меню блок с дополнительными настройками (расположен слева).
- Откройте раздел, посвященный беспроводной сети.
- Здесь найдите пункт «Канал».
- Выставите номер свободного или наименее загруженного канала.
- Кликните «Применить».
Ускорять роутеры можно разными способами, мы рассмотрели самые доступные и популярные.